- Depois de alguns minutos, verifique seu e-mail para obter detalhes de login.
- Na guia Login, digite e-mail e senha recebida (mais tarde, você pode alterar a senha na seção de configurações da conta).
Criar Conta
Para criar uma conta de usuário:
- Digite seu e-mail e código de segurança.
- Clique em registrar.
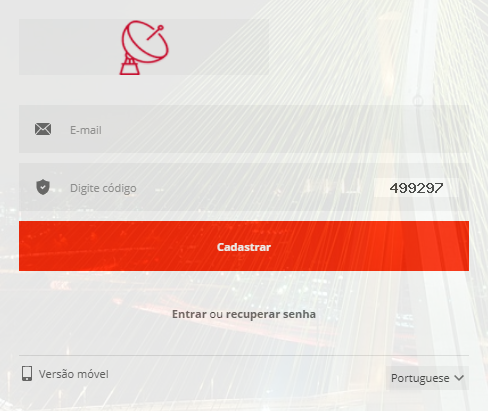
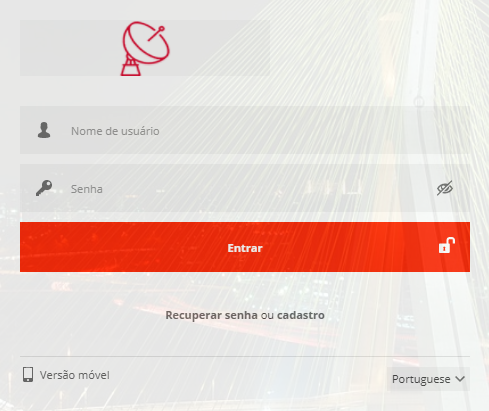
Visão geral do espaço de trabalho
Após o login, você será redirecionado para a página principal. A página principal permite acessar os recursos e configurações de rastreamento mais comuns, monitorar a localização do objeto no mapa, obter informações detalhadas: velocidade, coordenadas, endereço, histórico de movimentos, eventos, relatórios e muito mais.
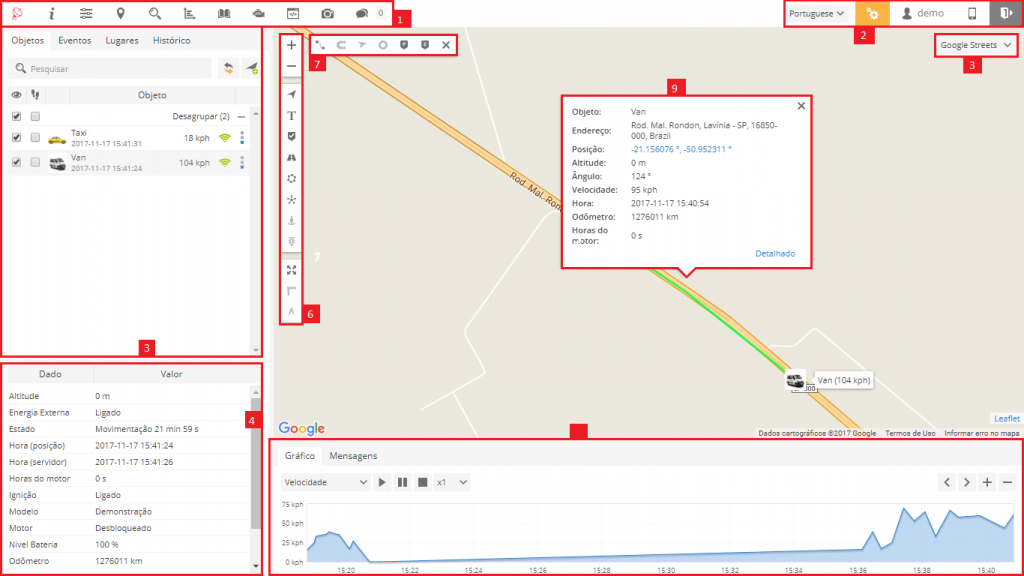
- Painel superior – este painel fornece acesso a: início, Configurações, ponto de exibição, endereço de pesquisa, relatórios, diário de bordo, DTC, controle de objetos, galeria de imagens e bate-papo.
- Painel da conta de usuário – este painel fornece acesso a: seleção de idioma, faturamento, minha conta, versão móvel e sair.
- Painel esquerdo – este painel fornece acesso a: Lista de objetos, Eventos, Locais (Marcadores, Rotas e Zonas) e Histórico.
- Painel de detalhes do objeto – todas as informações importantes sobre o objeto selecionado são mostradas neste painel: localização atual, sensores, serviços e etc.
- Painel de histórico – painel que fornece acesso ao histórico e informações de rotas detalhadas, juntamente com ferramentas de exportação.
- Controles de mapa
- Controle de zoom do mapa – altera o nível de zoom do mapa.
- Objetos – habilite / desabilite a visibilidade do objeto.
- Marcadores – habilitar / desativar a visibilidade do marcador.
- Rotas – habilitar / desativar a visibilidade da rota.
- Zonas – habilitar / desativar a visibilidade da zona.
- Clusters – recurso útil para aqueles que têm grande número de objetos e marcadores. Clusters dividem marcadores e objetos em grupos, o que, de acordo com o nível de zoom do mapa, revelará conteúdo dentro dele.
- Tráfego ao vivo – mostra o status do tráfego no mapa (disponível apenas com o Google Maps).
- Ajustar objetos no mapa – define o nível de zoom do mapa para caber em todos os objetos.
- Régua – mede a distância entre os pontos.
- Área de medida – área de medidas.
- Controles do Histórico – ativar / desativar recursos de rota de histórico carregados.
- Mapas – permite alterar o mapa atualmente usado: OSM, Google, Bing, Mapbox, Yandex ou qualquer outro mapa TMS ou WMS personalizado.
- Detalhes do objeto informações mais importantes sobre o objeto selecionado são exibidas neste popup: localização atual, sensores, serviços e etc.
Painel Superior
O painel superior é usado para acessar rapidamente seções (Configurações, Relatórios e Controle de Objetos, Chat e outros).

- Sobre – permite verificar qual versão do software você está usando no momento.
- Ajuda – redireciona para este manual.
- Configurações – o menu de configurações permite adicionar novos objetos, eventos e etc.
- Mostrar ponto – mapa de foco nas coordenadas inseridas.
- Pesquisa de Endereço – ferramenta útil e fácil de usar para procurar o endereço no mapa.
- Relatórios – permite criar vários relatórios.
- RFID e iButton logbook – reveja a atividade RFID e iButton.
- DTC – códigos de diagnóstico de problemas.
- Controle de objetos – permite enviar comandos para o dispositivo GPS de objeto para executar algumas ações.
- Galeria de imagens – pode receber imagens com localização a partir de dispositivos GPS.
- Chat – permite enviar / receber mensagens de dispositivos suportados.
Painel Esquerdo
A guia Lista de objetos permite visualizar objetos disponíveis, encontrá-los no mapa, visualizar o histórico da rota do objeto e editar as configurações do objeto.
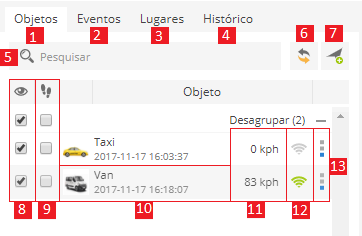
- Guia Objetos – exibe o status dos objetos atuais.
- Guia de eventos – histórico de eventos pode ser visualizado (entrar ou sair de zonas e etc.).
- Guia Lugares – permite criar, editar e excluir zonas e marcadores.
- Guia Histórico – exibir histórico, criar relatórios, exportá-los para vários formatos, etc.
- Pesquisar – permite encontrar objetos pelo nome.
- Recarregar – recarrega a lista de objetos.
- Adicionar objeto – permite adicionar um novo objeto.
- Caixa de seleção de visibilidade – liga ou desliga a visibilidade dos objetos no mapa.
- Caixa de seleção – centros selecionados no meio da tela sempre que o dispositivo GPS atualizou sua posição, se vários objetos selecionados – o mapa zooms a maneira que todos eles permanecem visíveis.
- Informações do objeto – nome do objeto, data e hora do último local recebido.
- Indicador de velocidade – mostra a velocidade atual do objeto.
- Indicador GPRS – mostra o status GPRS e GPS.
- Ícone cinzento– sem GPRS e GPS
-
- Ícone laranja – sem sinal GPS
- Ícone verde – GPRS e GPS estão OK
- Acesso rápido – permite ver o histórico de objetos, controlar objetos usando comandos e editar configurações de objeto.
Painel de detalhes do objeto
Este painel permite visualizar mais detalhes sobre o objeto selecionado. O painel só aparece se a guia Objetos, Eventos ou Histórico estiver selecionada no painel esquerdo.
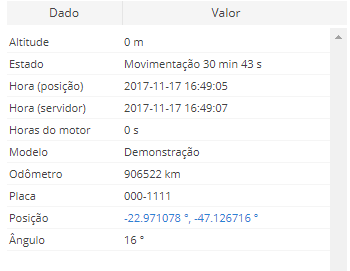
- Altitude – altura do objeto sobre o nível do mar.
- Zona mais próxima – distância do ponto atual para a zona criada mais próxima (saiba mais sobre as zonas).
- Hora (posição) – É a data e o horário que o dispositivo está transmitindo (deve estar alinhada com o Hora do Servidor)
- Hora (Servidor) – Data e Horário que o senhor servidor da plataforma.
- Hora do Motor– O tempo que o motor ficou ligado
- Modelo – Nome do Veiculo
- Odômetro – leituras do odômetro do objeto.
- Placa – número de placa de objeto predefinido (saiba mais sobre as configurações do objeto).
- Posição – coordenadas da localização atual do objeto.
- Ângulo – ângulo atual do objeto (0 – 360 ° no sentido horário).
Painel de Conta
No painel da conta, você pode alterar o idioma da interface, ver o e-mail do usuário registrado (clicar para editar os detalhes do usuário), mudar para a versão móvel e sair do sistema usando o botão de logout.

Painel Inferior
O painel inferior exibe o gráfico do histórico e a tabela de mensagens de localização.


Para remover vários objetos, faça o seguinte:
- Marque objetos clicando em caixa de seleção à esquerda.
- Proceda no
 menu ação em ação localizado na parte inferior da janela de configurações.
menu ação em ação localizado na parte inferior da janela de configurações. - Escolha
 Excluir.
Excluir. - Confirme a ação que será aplicada a todos os objetos selecionados.
Saiba mais sobre os recursos na seção de histórico.
Mapa
O mapa mostra a localização do rastreador GPS (saiba mais sobre a configuração do objeto). Para ver mais detalhes sobre o objeto, como endereço, velocidade, altitude, ângulo, hora e mais, clique no objeto no painel da lista de objetos.
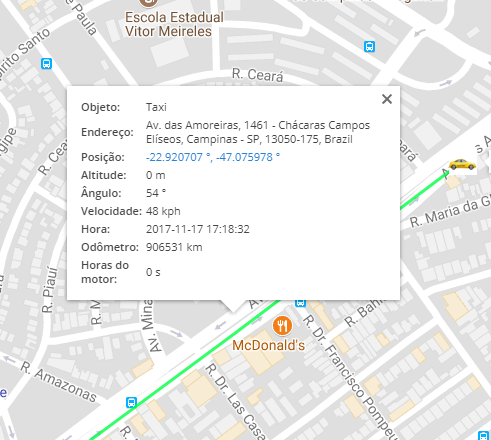
Menu de contexto do mapa
Pressione o botão direito do mouse no mapa para acessar o menu de contexto.
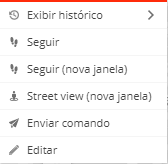
![]() Street view – abre nova janela com a exibição de rua do Google do local selecionado.
Street view – abre nova janela com a exibição de rua do Google do local selecionado.
![]() Rota a ponto – calcula a rota mais rápida da localização atual do objeto para o ponto selecionado. Para usar esse recurso, o objeto deve ser selecionado no painel esquerdo. A rota calculada mais tarde pode ser usada para desencadear o evento.
Rota a ponto – calcula a rota mais rápida da localização atual do objeto para o ponto selecionado. Para usar esse recurso, o objeto deve ser selecionado no painel esquerdo. A rota calculada mais tarde pode ser usada para desencadear o evento.
![]() Novo marcador – coloque um novo marcador no local selecionado.
Novo marcador – coloque um novo marcador no local selecionado.
![]() Nova rota – traçar rota.
Nova rota – traçar rota.
![]() Nova zona – desenhar a zona.
Nova zona – desenhar a zona.
Confirações
Funcionalidade principal localizada na seção de configurações – adicionar, editar, duplicar objetos e elementos relacionados, adicionar grupos de objetos, drivers, sensores, eventos. Configure a interface do usuário e crie subcontas.
Seção de configurações localizada no painel superior, pressione o ![]() botão de configurações como mostrado abaixo:
botão de configurações como mostrado abaixo:

Gerenciamento de Objetos
Seção de lista de objetos
Esta seção permite gerenciar objetos e verificar a data de validade do objeto. Na seção de objetos, todos os objetos da conta estão listados, IMEI do objeto, data de validade e recursos de controle do objeto.
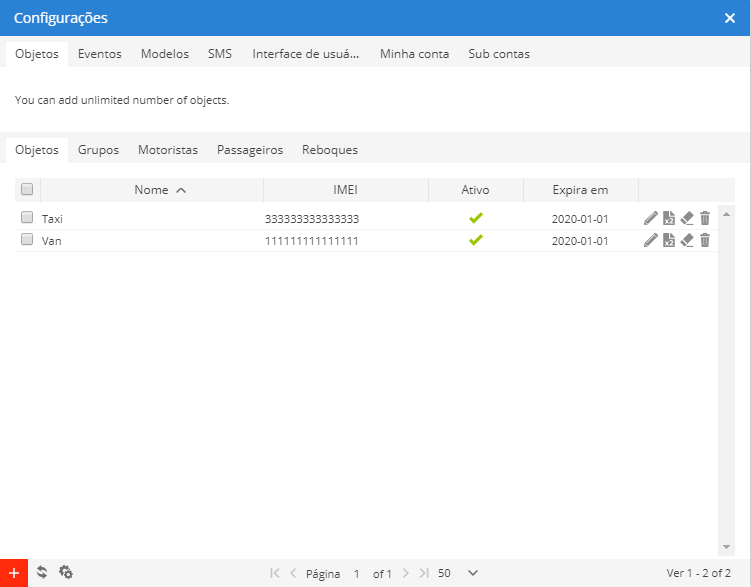
Editar – alterar as configurações do objeto.
Duplicado – cria cópia de objeto com os mesmos detalhes, exceto o nome e IMEI.
Limpe o histórico – remove histórico de objetos e eventos.
Remover – remove permanentemente o objeto.
Para remover vários objetos ou limpar o histórico, faça o seguinte:
- Marque objetos clicando em caixa de seleção à esquerda.
- Proceda no menu ação em ação localizado na parte inferior da janela de configurações.
- Escolha a opção limpar histórico ou excluir.
- Confirme a ação que será aplicada a todos os objetos selecionados.
Adicionar novo objeto
Para adicionar novo objeto, faça o seguinte:
- Vá para o menu Configurações localizado no painel superior.
- Na guia Objeto, canto inferior esquerdo, pressione o botão.
- A janela adicionar objeto será exibida.
- Digite o nome do objeto e IMEI.
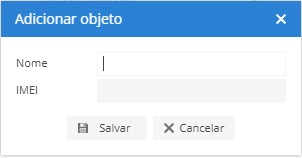
Adicionar novo objeto
Editar objeto
Para editar o objeto, faça o seguinte:
- Vá para o
 menu Configurações localizado no painel superior.
menu Configurações localizado no painel superior. - Na guia Objetos escolha objeto para editar e clique em
 editar ícone de objeto no lado direito.
editar ícone de objeto no lado direito. - A janela editar objeto será exibida.
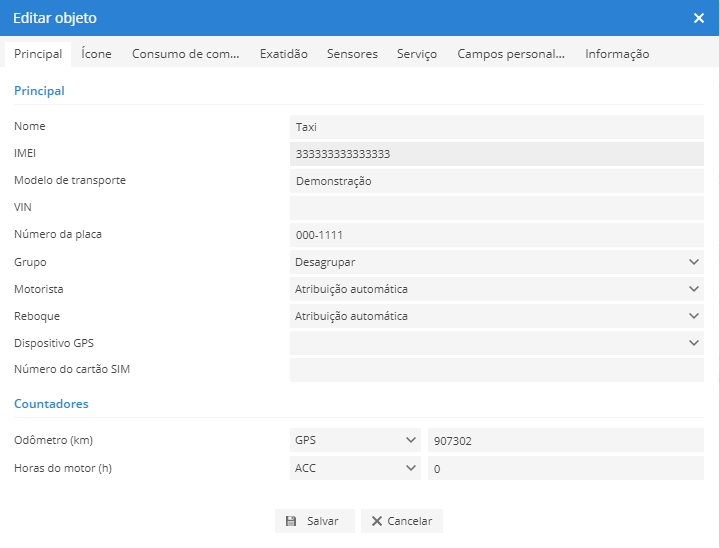
- Nome – nome do objeto.
- IMEI – número IMEI do dispositivo GPS.
- Modelo de transporte – por exemplo: BMW 750.
- VIN – número VIN do veículo.
- Número da placa – número da placa do veículo.
- Agrupar – atribuir objeto a um grupo predefinido.
- Motorista
- Sem driver – Desativar recurso.
- Atribuição automática – deve ser selecionada se a detecção de mudança de driver estiver configurada com o sensor RFID / iButton. Com atribuição automática, o sistema detectará automaticamente o driver de acordo com os parâmetros RFID / iButton.
- Nome do driver – nome do driver predefinido.
- Reboque
- Sem trailer – recurso de desativação.
- Atribuição automática – deve ser selecionada se a detecção de mudança de trator for configurada com o sensor RFID / iButton . Com a atribuição automática, o sistema detectará automaticamente o trailer de acordo com os parâmetros RFID / iButton.
- Nome do trailer – nome do trailer predefinido.
- Dispositivo GP – escolha o modelo do dispositivo GPS. Não é obrigatório e não afeta o comportamento do trabalho do objeto. O recurso é usado apenas como uma referência.
- Número do cartão SIM – insira o número do cartão SIM.
- Odômetro (km) – você pode definir o número de quilômetros de veículo conduzido.
- Fora
- GPS – calcula a distância usando pontos de localização GPS. Não é uma ferramenta precisa, os resultados do odômetro do veículo e o sistema podem variar.
- O sensor – sistema obterá dados do sensor do dispositivo.
- Horas do motor (h) – você pode definir quantas horas o motor funcionou.
- Fora
- ACC – calcula as horas do motor usando o sensor de Ignição. Não é uma ferramenta precisa, os resultados das horas do motor do veículo e o sistema pode variar.
- O sensor – sistema obterá dados do sensor do dispositivo.
Ícone
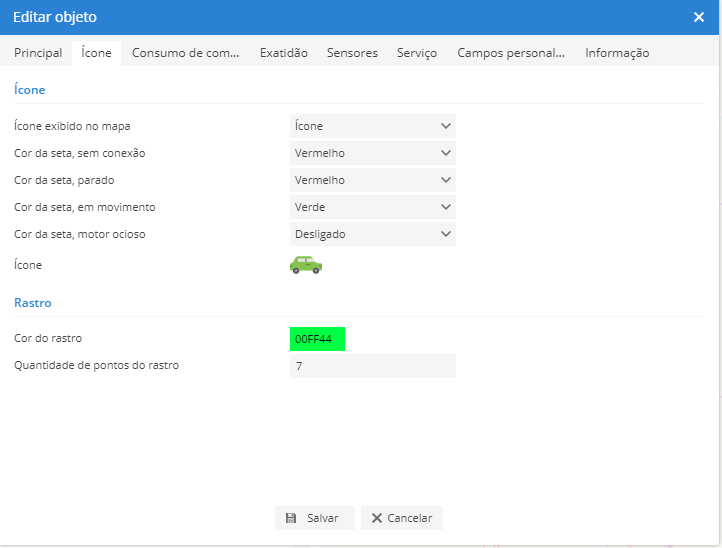
Consumo de combustível
Nota: as estatísticas de consumo de combustível do sistema podem variar do consumo real de combustível do seu veículo. Para receber estatísticas de consumo de combustível em seus relatórios, você precisa definir parâmetros de consumo de combustível
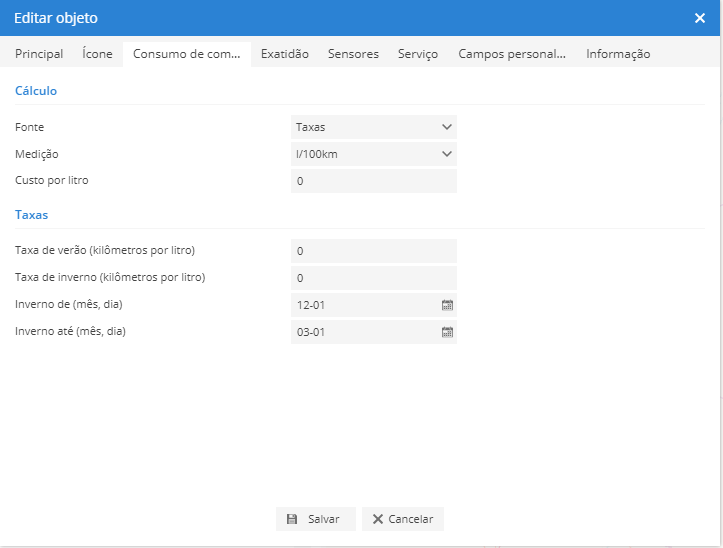
Cálculo
- Fonte
- O cálculo das taxas será feito de acordo com as taxas abaixo.
- Nível de combustível – o cálculo será feito de acordo com o sensor de nível de combustível definido.
- Consumo de combustível – o cálculo será feito de acordo com o sensor de consumo de combustível.
- Medição – escolha unidades.
- Custo por litro – digite o custo do litro / galão, a moeda pode ser definida na seção da interface do usuário.
Preços
- Taxa de verão (quilômetros por litro) – insira a quantidade de quilômetros que o carro pode viajar usando um litro durante o período de verão.
- Taxa de inverno (quilômetros por litro) – insira a quantidade de quilômetros que o carro pode viajar usando um litro durante o período de inverno.
- Inverno desde o início do período de inverno.
- Inverno até o final do período de inverno.
Exatidão
Na janela de edição de objeto, clique na guia Precisão. Esta seção permite ajustar com precisão os dados do dispositivo GPS.
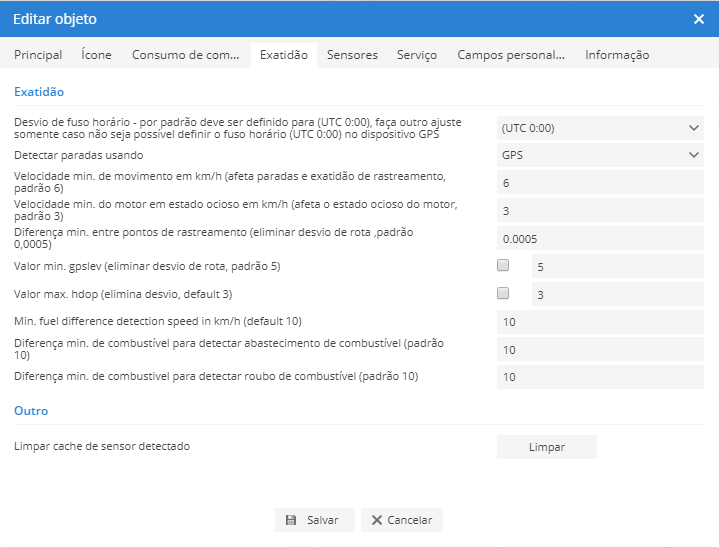
- Deslocamento do fuso horário – por padrão, ele deve ser configurado para (UTC 0:00), ajuste apenas no caso de não ser possível definir (UTC 0:00) fuso horário no lado do dispositivo GPS.
- Detectar paradas usando:
- GPS – calcula paradas usando pontos de localização GPS.
- ACC – calcular paradas de acordo com o estado do sensor de ignição, o sensor de ignição deve ser configurado corretamente. Saiba mais sobre os parâmetros do sensor.
- GPS + ACC – as paradas estão sendo calculados de acordo com as duas opções.
- Velocidade min. de movimento em km / h – ajuste a velocidade de movimento mínima.
- Velocidade min. de marcha lenta do motor em km / h – velocidade de inatividade mínima, abaixo do qual o estado ocioso será detectado.
- Diferença min. entre os pontos de rastreamento – esta opção ajuda a eliminar pontos inexatos de localização do dispositivo GPS (drifting).
- Valor min. de gpslev – filtragem de ponto de localização de acordo com a força do sinal do GPS.
- Valor max. de hdop – filtragem de ponto de localização de acordo com a diluição horizontal de precisão.
- Min. diferença de combustível para detectar enchimentos de combustível (10% padrão) – permite definir a quantidade mínima (em porcentagens) quando as mudanças de dados do sensor serão reconhecidas como preenchimento de combustível. (Exemplo: se o nível de combustível aumentar em 10% ou mais, será reconhecido como enchimento de combustível). Nota: Para usar esta opção, você deve configurar o sensor de combustível corretamente.
- Min. diferença de combustível para detectar roubos de combustível (padrão 10%) – permite definir a quantidade mínima (em porcentagens) quando as mudanças de dados do sensor serão reconhecidas como roubo de combustível. (Exemplo: se o nível de combustível cair 10% ou mais, será reconhecido como roubo de combustível). Nota: Para usar esta opção, você deve configurar o sensor de combustível corretamente.
- Limpar o cache do sensor detectado – apaga todos os sensores do dispositivo detectados.
Sensores
A seção de sensores permite adicionar sensores do dispositivo GPS e atribuí-los aos objetos. Existem muitos tipos de sensores que podem ser amplamente utilizados. Ao configurar o sensor, a escolha do tipo de sensor depende do modelo do dispositivo e do seu princípio de operação. Para mais detalhes, consulte o manual do usuário do dispositivo GPS.
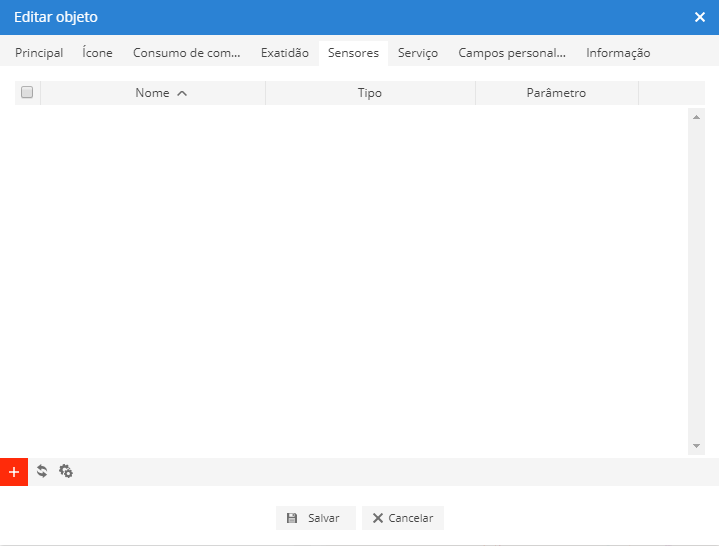
Sensores de![]() importação /
importação / ![]() exportação – os botões de importação / exportação estão localizados na parte inferior da janela. Pressione o
exportação – os botões de importação / exportação estão localizados na parte inferior da janela. Pressione o![]() ícone de ação no canto inferior esquerdo da janela.
ícone de ação no canto inferior esquerdo da janela.
Para adicionar sensores, faça o seguinte:
- Vá para o
 menu Configurações localizado no painel superior,
menu Configurações localizado no painel superior, - Escolha o objeto e clique no botão
 Editar objeto.
Editar objeto. - Na janela editar objeto, vá para a guia Sensores.
- No canto inferior esquerdo, pressione o
 botão.
botão. - A janela de propriedades do sensor aparecerá.
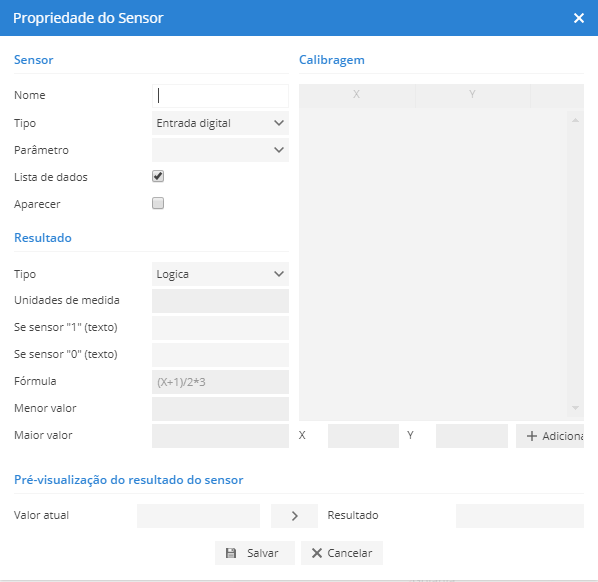
Sensor
- Nome – nome do sensor.
- Tipo – tipo de sensor que é adequado para a tarefa específica. Nota: para o tipo de sensor correto, consulte o manual do usuário do dispositivo GPS.
- Entrada digital – exibe o valor do sensor do dispositivo 1 ou 0 (permite que os campos de entrada entrem no texto do estado do sensor).
- Saída digital – exibe o valor do sensor do dispositivo 1 ou 0 (permite que os campos de entrada entrem no texto do estado do sensor).
- Atribuição de driver – esse tipo de sensor permite receber uma corda de dispositivos RFID ou iButton. A corda recebida será verificada no sistema. Como resultado, a informação será vista, qual driver está usando o veículo. Nota: A atribuição automática deve ser definida nas configurações do objeto.
- Horas do motor – recebe o valor das horas do motor.
- Nível de combustível – esta opção requer especificar o tipo de resultado (valor ou porcentagem), dependendo do resultado da informação do dispositivo. Para mais detalhes, consulte o manual do usuário do dispositivo GPS.
- Consumo de combustível – recebe consumo total de combustível ou consumo entre dois pontos.
- Ignição (ACC) – exibe o valor do sensor do dispositivo 1 ou 0 (permite que os campos de entrada entrem no texto do estado do sensor).
- Odômetro – recebe odômetro total ou odômetro entre dois pontos.
- Atribuição de passageiros – esse tipo de sensor permite receber uma corda de dispositivos RFID ou iButton. A corda recebida será verificada no sistema. Como resultado, a informação será vista, que o passageiro está usando o veículo. Nota: A atribuição automática deve ser definida nas configurações do objeto.
- Temperatura – recebe o valor da temperatura.
- Nomeação do reboque – este tipo de sensor permite receber uma corda de dispositivos RFID ou iButton. A corda recebida será verificada no sistema. Como resultado, a informação será vista, qual trailer está conectado ao veículo. Nota: A atribuição automática deve ser definida nas configurações do objeto.
- Personalizado – permite inserir qualquer informação de sensor necessária. Para mais detalhes, consulte o manual do usuário do dispositivo GPS.
- Parâmetro – parâmetro do sensor, consulte a seção de parâmetros do sensor para mais detalhes.
- Lista de dados – o sensor será mostrado em popups no mapa.
- Popup – sensor será mostrado no painel de detalhes do objeto.
Resultado
- Tipo – opção depende do tipo de sensor escolhido.
- Lógica– permite inserir texto dependendo do valor do sensor.
-
- Valor – esta opção requer para especificar unidades de medida de resultado (por exemplo: kg, litros …) e fórmula (se aplicável).
- Porcentagem – esta opção requer para especificar os valores mais baixos e os mais altos do resultado.
- Absoluto – valor total.
- Valorrelativo – valores entre pontos de localização.
- Unidades de medida – valor dependendo do tipo de sensor (exemplo: litros, galões, volts …)
- Se o sensor “1” (texto) – permite mostrar texto personalizado se o valor do resultado for 1 (exemplo: se o sensor for usado para monitorar o estado do motor, se o motor estiver em execução, o texto poderá estar ligado).
- Se o sensor “0” (texto) – permite mostrar texto personalizado se o valor do resultado for 0 (exemplo: se o sensor for usado para monitorar o estado do motor, se o motor não estiver sendo executado, o texto pode estar DESLIGADO).
- Fórmula – em alguns casos, precisa executar cálculos de resultado do dispositivo para obter um valor preciso. Nota: para mais detalhes, consulte o manual do usuário do seu dispositivo GPS. No campo de fórmula você pode multiplicar, dividir, adicionar, subtrair, usar colchetes. X significa valor que foi enviado por dispositivo.
Dependendo dos parâmetros do sensor e do resultado, você poderá inserir valores mais baixos e mais altos. Esta opção permite configurar o intervalo de valores. Exemplo: se necessário monitorar o nível de combustível do veículo e o dispositivo GPS está enviando volts em vez de capacidade real, precisamos saber a tensão do tanque de combustível vazio e cheio (exemplo: tanque vazio: 3 volts, tanque cheio: 10 volts, de acordo com esses valores: valor mais baixo: 3, valor mais alto: 10).
- Valor mais baixo – menor valor do sensor.
- Valor mais alto – maior valor do sensor.
Visualização do resultado do sensor
Pré-visualização final do valor do sensor.
Calibragem
Esta seção pode ser usada com nível de combustível, temperatura e tipo de sensor personalizado. A calibração permite definir parâmetros precisos do sensor. Amplamente utilizado para calcular as leituras do tanque de combustível ou converter a tensão do sensor em valores de temperatura.
Exemplo 1: tanque de combustível
Lugares diferentes Dentro do tanque de combustível pode ser mais largo ou mais estreito e para obter dados mais precisos, você deve usar a calibração.
Para realizar uma medição mais precisa do tanque de combustível, é necessário medir o nível de combustível diferente da largura de tensão do sensor do tanque de combustível. O sistema permite configurar até 50 pontos, quanto mais pontos você especificar, as leituras mais precisas que você obterá.
Direções: Drene o tanque de combustível, anote as leituras de tensão do sensor de combustível, encha o tanque com 5 litros / litro de combustível, anote as leituras de tensão do sensor de combustível e assim por diante até o tanque estar cheio.
O programa calcula a quantidade de combustível de acordo com os valores do sensor de combustível.
Exemplo de resultados do sensor de combustível:
- Tanque vazio – 2 volts
- Tanque de 5 litros – 3 volts
- 10 litros – 4 volts
- 15 litros – 5 volts
- …
- 60 litros – 14 volts
Siga estas etapas para inserir dados corretamente:
- Escolha o tipo de sensor: nível de combustível
- Escolha o tipo de resultado: Valor
- Insira unidades de medida: litros ou galões
- Na calibração campo X: 2
- Na calibração campo Y: 0
- Clique no botão Adicionar
- Na calibração campo X: 3
- Na calibração campo Y: 5
- Clique no botão Adicionar
- Na calibração campo X: 4
- Na calibração campo Y: 10
- Clique no botão Adicionar
- …
- Salvar sensor
Exemplo 2: sensor de temperatura
Se o sensor de temperatura envia volts em vez de valores de temperatura, então é possível converter resultados.
Neste caso, precisamos saber a tensão do sensor de temperatura em seus estados mais baixos e mais altos.
- -40 graus – 3 volts
- 40 graus – 7 volts
O programa calculará a temperatura exata de acordo com os valores estabelecidos.
Siga estas etapas para inserir dados corretamente:
- Escolha o tipo de sensor: temperatura ou personalizado
- Escolha o tipo de resultado: Valor
- Insira unidades de medida: (de acordo com o exemplo, você deve usar graus)
- Na calibração campo X: 3
- Na calibração campo Y: -40
- Clique no botão Adicionar
- Na calibração campo X: 7
- Na calibração campo Y: 40
- Clique no botão Adicionar
- Salvar sensor
Serviço
O serviço permite estabelecer uma lembrança sobre o trabalho de manutenção do veículo (exemplo: mudar o óleo do motor, expirar o seguro).
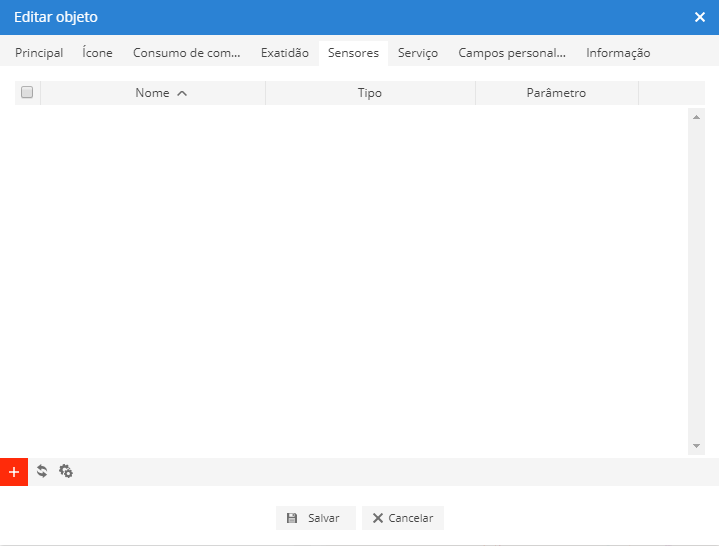
Dado serviço de importação / exportação – importação / botões de exportação estão localizados na parte inferior da janela. Pressione o ícone de ação no canto inferior esquerdo da janela.
Para adicionar entradas de lembrete, faça o seguinte:
- Vá para o
 menu Configurações localizado no painel superior.
menu Configurações localizado no painel superior. - Selecione o objeto e clique no botão
 Editar objeto.
Editar objeto. - Na janela editar objeto, clique na guia Serviço.
- No canto inferior esquerdo, pressione o
 botão.
botão. - A janela de propriedades do serviço aparecerá.
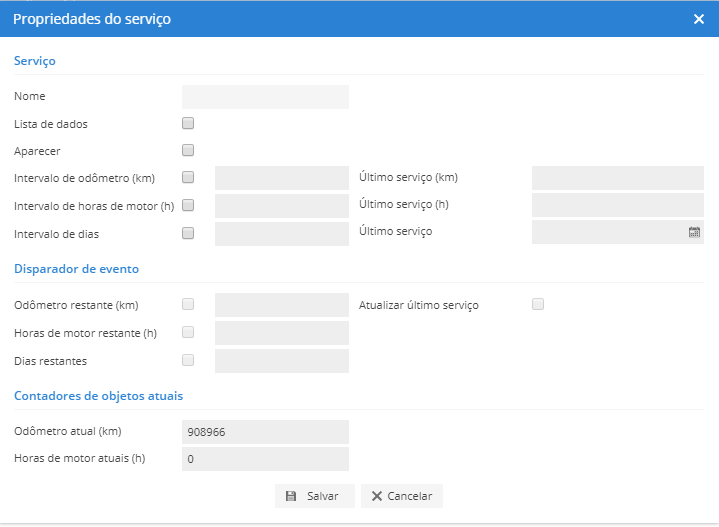
Serviço
Nome – nome do serviço (exemplo: mudar o óleo do motor).
Os cálculos são feitos de acordo com os resultados do odômetro:
- Intervalo do odômetro (km) – distância após a qual o serviço deve ser aplicado.
- Último serviço (km) – digite a distância quando o serviço da última vez foi feito.
Os cálculos são feitos de acordo com o tempo de execução do mecanismo:
- Horas do motor (h) – intervalo de tempo após o qual o serviço deve ser aplicado.
- Último serviço (h) – insira o serviço da última vez que foi feito.
Os cálculos são feitos de acordo com os dias:
- Intervalo de dias – número de dias após o qual o serviço deve ser aplicado.
- Último serviço – escolha a última data do serviço.
Evento de gatilho
- Odômetro à esquerda (km) – o evento será acionado se a distância escolhida for alcançada, opção disponível somente se o intervalo do quilometro (km) estiver marcado.
- Horas de motor deixadas (h) – o evento será acionado se o tempo escolhido for atingido, opção disponível somente se o intervalo de horas do motor (h) estiver marcado.
- Dias restantes – o evento será ativado se os dias especificados forem atingidos, opção disponível somente se o intervalo de dias estiver marcado.
- Atualize o último serviço – atualiza automaticamente as informações.
Contadores de objetos atuais
- Odômetro atual (km) – resultados atuais do odômetro.
- Horas atuais do motor (h) – resultados atuais das horas do motor.
Informação
Mais detalhes sobre informações de objeto, coordenadas, velocidade, tempo e protocolo do dispositivo.
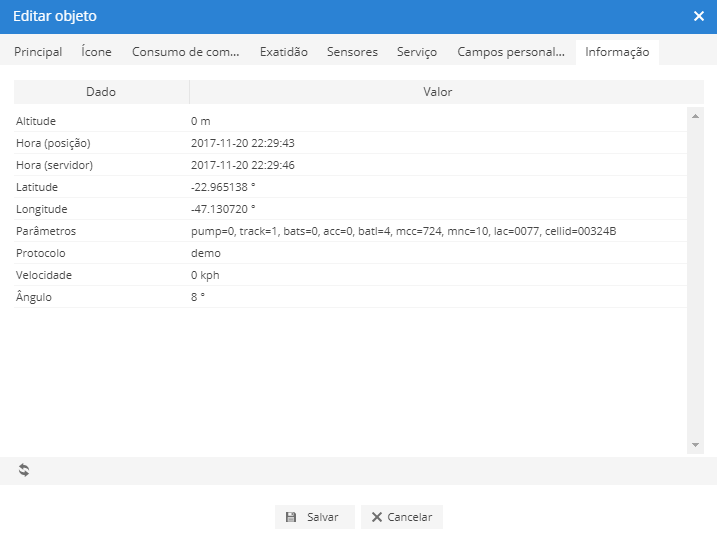
Adicionar grupo de objetos
Esta seção permite agrupar objetos. Esse recurso é útil gerenciando grande quantidade de objetos.
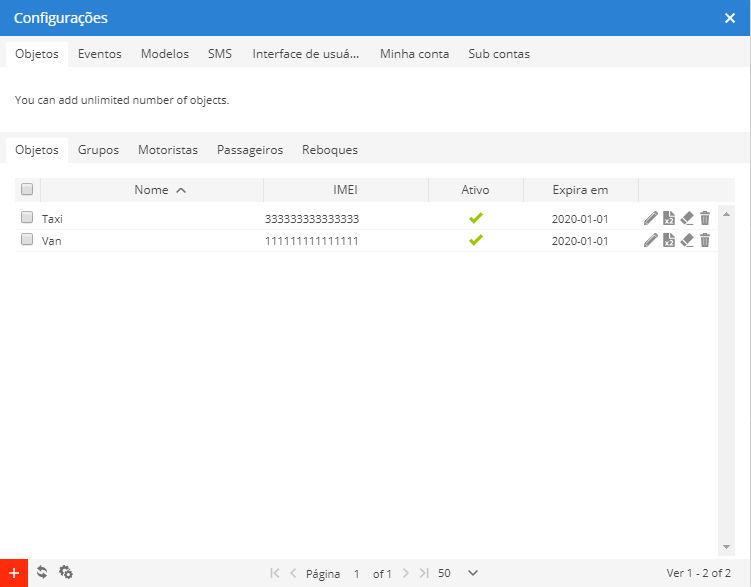
Grupos de importação / exportação – importação / botões de exportação estão localizados na parte inferior da janela. Pressione o ícone de ação no canto inferior esquerdo da janela.
Para adicionar novo grupo, faça o seguinte:
- Vá para o
 menu Configurações localizado no painel superior.
menu Configurações localizado no painel superior. - Selecione o objeto e clique no botão
 Editar objeto.
Editar objeto. - Na janela Objetos, clique na guia Grupos.
- No canto inferior esquerdo, pressione o
 botão.
botão. - A janela de propriedades do grupo de objetos aparecerá.
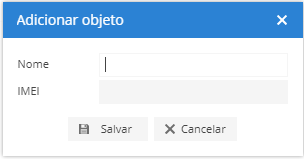
Na janela de propriedades do grupo de objetos, insira o nome e a descrição do grupo (se necessário).
Adicionar driver
Esta seção permite adicionar drivers e atribuí-los ao objeto. A finalidade da seção Drivers é identificar e coletar informações sobre a pessoa que estava usando o objeto. As informações do driver podem ser vistas no painel de detalhes do objeto (nota: o painel de detalhes do objeto só aparece se a guia Objetos, Eventos ou Histórico estiver selecionada no painel esquerdo). O nome do driver está disponível nos relatórios.
Os drivers de objetos podem ser configurados para obter informações sobre alterações no driver de objeto. Exemplo: se o motorista John estiver usando o veículo e depois de algum tempo ele for alterado por outro driver, o nome é Tom, essas alterações podem ser enviadas para o sistema (o dispositivo GPS deve ser configurado com iButton ou dispositivo RFID).
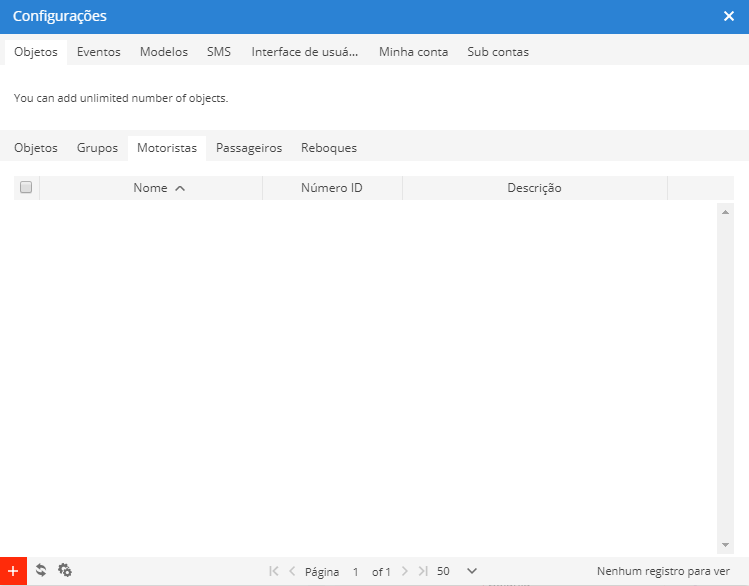
Motoristas de importação / exportação – ![]() importação /
importação / ![]() botões de exportação estão localizados na parte inferior da janela. Pressione o
botões de exportação estão localizados na parte inferior da janela. Pressione o ![]() ícone de ação no canto inferior esquerdo da janela.
ícone de ação no canto inferior esquerdo da janela.
Para adicionar o novo driver, faça o seguinte:
- Vá para o
 menu Configurações localizado no painel superior.
menu Configurações localizado no painel superior. - Selecione o objeto e clique no botão
 Editar objeto.
Editar objeto. - Na janela Objetos, clique na guia Drivers.
- No canto inferior esquerdo, pressione o
 botão.
botão. - A janela de propriedades do driver do objeto aparecerá.
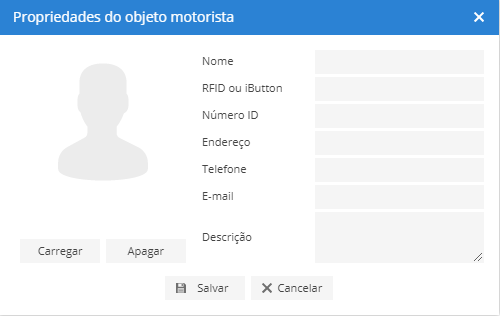
Na janela de propriedades do driver do objeto, digite o nome do driver, outros campos não são obrigatórios.
- Imagem – carregar / excluir foto do driver.
- Nome – nome do driver que estará visível nos relatórios.
- RFID ou iButton – insira iButton ou RFID número de identificação exclusivo para a identificação do driver.
- Número de identificação – digite o número de identificação para identificar o driver.
- Endereço, Telefone, E-mail, Descrição – preencha campos adicionais, se necessário.
Adicionar Passageiro
Esta seção permite adicionar passageiros que podem ser detectados com RFID / iButton. A finalidade da seção é coletar informações sobre passageiros. As informações do driver podem ser vistas no painel de detalhes do objeto (nota: o painel de detalhes do objeto só aparece se a guia Objetos, Eventos ou Histórico estiver selecionada no painel esquerdo). O nome do passageiro está disponível nos relatórios. Para usar este recurso, o sensor de atribuição de passageiro deve ser configurado.
Os passageiros de objetos podem ser configurados para obter informações sobre mudanças de passageiros (o dispositivo GPS deve ser configurado com dispositivo iButton ou RFID).
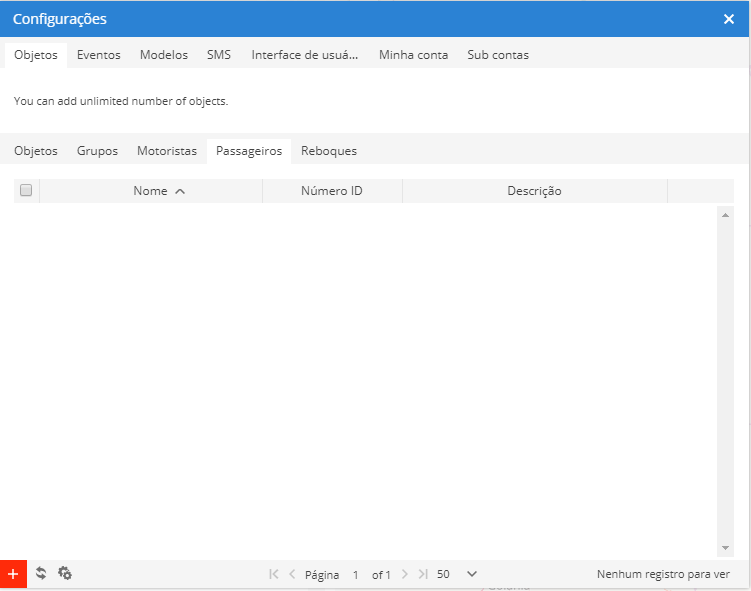
Passageiros de importação / exportação – ![]() importação /
importação / ![]() botões de exportação estão localizados na parte inferior da janela. Pressione o
botões de exportação estão localizados na parte inferior da janela. Pressione o ![]() ícone de ação no canto inferior esquerdo da janela.
ícone de ação no canto inferior esquerdo da janela.
Para adicionar novos passageiros, faça o seguinte:
- Vá para o
 menu Configurações localizado no painel superior.
menu Configurações localizado no painel superior. - Selecione o objeto e clique no botão
 Editar objeto.
Editar objeto. - Na janela Objetos, clique na guia Passageiros.
- No canto inferior esquerdo, pressione o
 botão.
botão. - A janela do objeto Propriedades do passageiro aparecerá.
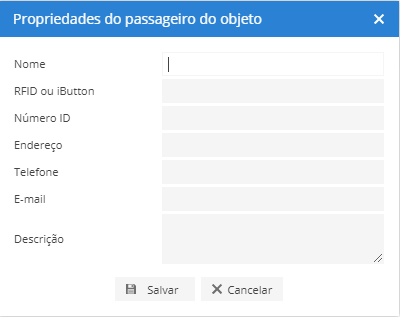
Adicionar Reboques
Esta seção permite adicionar trailers e atribuí-los ao objeto. A finalidade da seção de reboques é identificar e coletar informações sobre mudanças no trailer. As informações do reboque podem ser vistas no painel de detalhes do objeto (nota: o painel de detalhes do objeto só aparece se a guia Objetos, Eventos ou Histórico estiver selecionada no painel esquerdo). O nome do trailer está disponível nos relatórios. O dispositivo GPS deve ser configurado com o dispositivo iButton ou RFID.
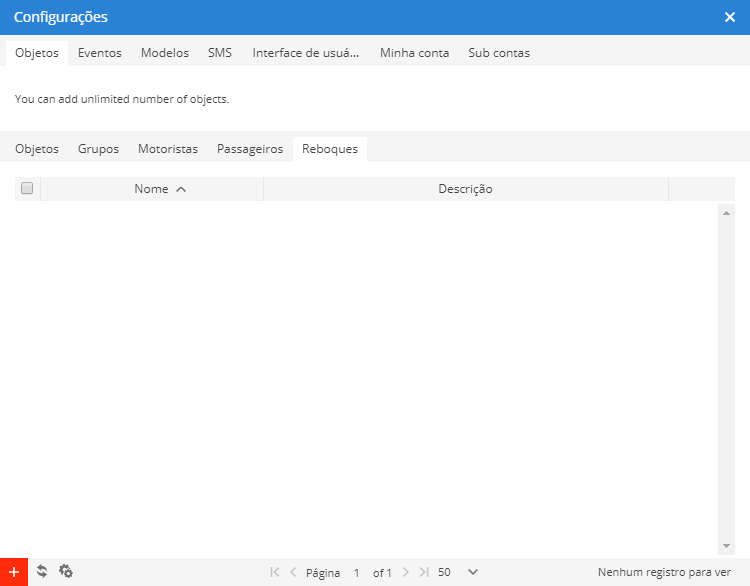
Reboques importação / exportação – ![]() importação /
importação /![]() botões de exportação estão localizados na parte inferior da janela. Pressione o
botões de exportação estão localizados na parte inferior da janela. Pressione o ![]() ícone de ação no canto inferior esquerdo da janela.
ícone de ação no canto inferior esquerdo da janela.
Para adicionar novos passageiros, faça o seguinte:
- Vá para o
 menu Configurações localizado no painel superior.
menu Configurações localizado no painel superior. - Selecione o objeto e clique no botão
 Editar objeto.
Editar objeto. - Na janela Objetos, clique na guia Passageiros.
- No canto inferior esquerdo, pressione o
 botão.
botão. - A janela do objeto Propriedades do passageiro aparecerá.
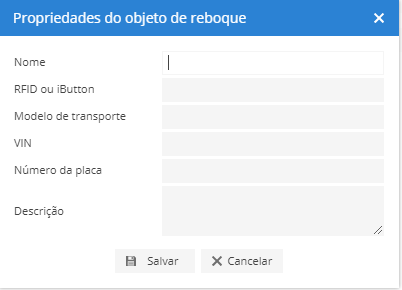
Gerenciamento de eventos
O evento é uma das características mais importantes que o nosso software oferece. Os eventos são usados para desencadear ações por atividades importantes ou perturbador. O cliente receberá notificações instantâneas de SMS / e-mail desencadeadas por diferentes tipos de eventos.
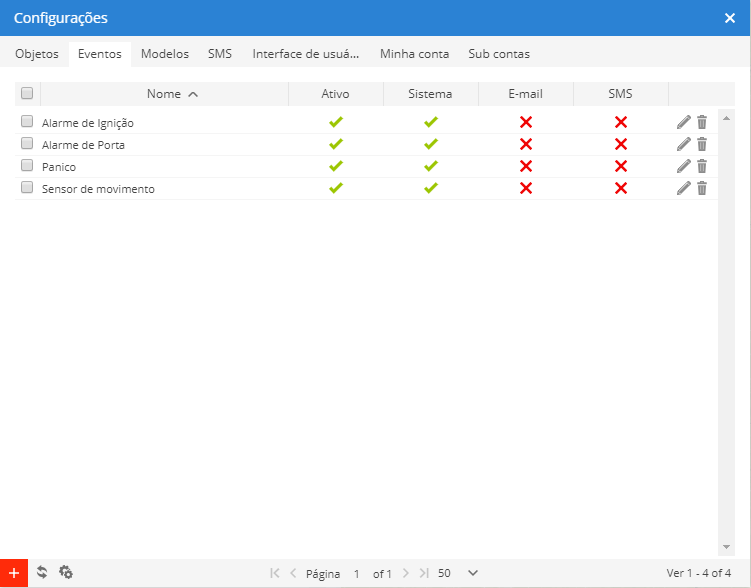
Criar Evento
Para criar um novo evento, faça o seguinte:
- Vá para o
 menu Configurações localizado no painel superior.
menu Configurações localizado no painel superior. - Clique na guia Eventos.
- No canto inferior esquerdo, pressione o
 botão.
botão. - A janela de propriedades do evento aparecerá.
Os recursos da seção de eventos estão localizados nas guias dependendo do tipo de recurso.
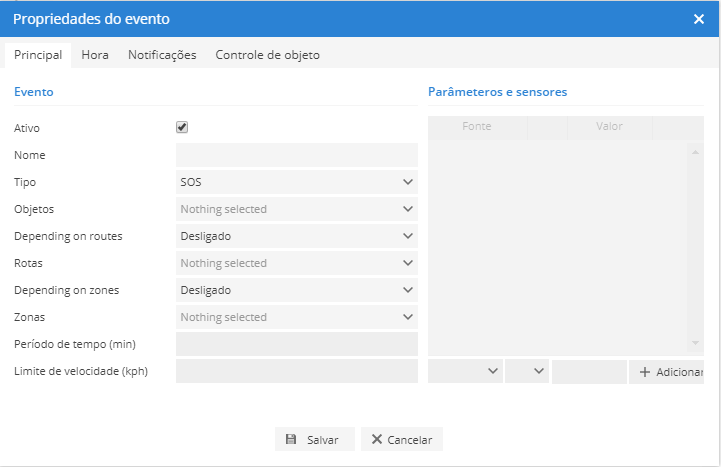
- Ativo – Liga e desliga o evento. Útil se você não quiser receber mensagens de eventos, mas deseja manter o evento para uso posterior.
- Nome do evento – nome do evento que será exibido na lista de eventos.
- Tipo de evento – a versão atual do sistema suporta esses eventos:
Os eventos listados abaixo devem ser suportados pelo dispositivo GPS:
- SOS – a notificação do botão de alarme SOS é pressionada no objeto.
Pulseira on – é desencadeado se as algemas estiverem presas.
- Pulseira off – evento é acionado se as algemas forem abertas.
- Homem Caído– evento é desencadeado se o objeto estiver no chão (usado principalmente para monitorar a posição do corpo das pessoas).
- Batida – evento é desencadeado se o dispositivo GPS foi agitado.
- Rebocar – será enviado se o dispositivo GPS detectar o movimento do objeto com ignição desligada.
- O evento de corte de energia é desencadeado se os cabos de alimentação do dispositivo GPS foram desconectados.
- O corte da antena GPS – o evento é disparado se a antena GPS do dispositivo for cortada, não conectada ou quebrada.
- Bloqueio de sinal – o evento é disparado se o dispositivo GPS detectar bloqueio de sinal.
- O evento DC baixo é ativado se o dispositivo GPS DC (corrente contínua) estiver muito baixo.
- Bateria Baixa: o evento é acionado se a tensão da bateria for muito baixa.
- Aceleração Brusca – o evento é desencadeado se o dispositivo GPS detectar uma aceleração súbita do objeto.
- Frenagem Brusca – o evento é desencadeado se o dispositivo GPS detectar travagem repentina de objetos.
- Curvas Brusca – o evento é desencadeado se o dispositivo GPS detectar irregularidades em objetos súbitos.
- Parâmetro – o evento é desencadeado se o parâmetro recebido do dispositivo atende a condição definida.
- Sensor – o evento é acionado se o sensor atender às condições estabelecidas.
- Códigos DTC (Código de Diagnóstico de Problemas) – é desencadeado se o dispositivo envia códigos de erro DTC para o servidor.
Os eventos listados abaixo são independentes do dispositivo GPS:
- Conexão sim – o evento é desencadeado se a conexão GPRS com o dispositivo GPS foi estabelecida.
- Conexão não – é ativado se a conexão GPRS com o dispositivo GPS foi perdida.
- GPS sim – o evento é desencadeado se a conexão com o dispositivo GPS foi estabelecida.
- GPS não – é desencadeado se a conexão com o dispositivo GPS foi perdida.
- Parou – o evento é desencadeado se o dispositivo GPS estiver parado por mais tempo do que o período de tempo definido.
- Movimentação – evento é acionado se o dispositivo GPS estiver se movendo por mais tempo do que o período de tempo definido.
- Motor inativo – o evento é ativado se o mecanismo do dispositivo GPS estiver inativo por mais tempo do que o período de tempo definido.
- Excesso de velocidade – o objeto excedeu a velocidade predefinida.
- Dentro da velocidade – objeto desacelerou abaixo da velocidade especificada.
- Serviço – permite estabelecer uma lembrança sobre o trabalho de manutenção do veículo (exemplo: mudar o óleo do motor).
- Dentro da Rota – rota transversal predefinida de objeto.
- Fora da Rota – objeto distanciado da rota predefinida.
- Dentro da Zona – zona inserida no objeto.
- Fora da Zona – zona esquerda do objeto.
- Período de tempo (min) – o evento será acionado se não houver conexão GPRS para o período de tempo definido. O evento funciona com o evento “conexão: não”.
- Limite de velocidade (kph) – define o limite de velocidade, funciona com excesso de velocidade e eventos de baixo custo.
- Parâmetros e sensores – Evento de disparo em relação à condição do sensor.
Objetos
- Objetos selecionados – selecione o objeto para o qual o evento foi criado.
Rotas
- Evento de disparo dependendo das rotas
- Nas rotas selecionadas – o evento será acionado se o objeto entrar na rota selecionada.
- Fora das rotas selecionadas – o evento será acionado se o objeto sair da rota selecionada.
- Selecione rotas – selecione a rota da lista (aprenda como criar rotas).
Zonas
- Evento de disparo dependendo das zonas
- Em zonas selecionadas – o evento será associado apenas às zonas selecionadas.
- Fora das zonas selecionadas – o evento será associado a todas as zonas, exceto as selecionadas.
- Zonas selecionadas – selecione a zona da lista (aprenda como criar a zona ).
Tempo
As configurações de hora de evento permitem escolher o dia e a hora exatos em que o evento estará ativo.
- Duração do último evento em minutos – o próximo evento será acionado somente após o período de tempo definido.
- Semana – o evento estará ativo apenas nos dias escolhidos.
- Hora do dia – o evento estará ativo no período de tempo definido.
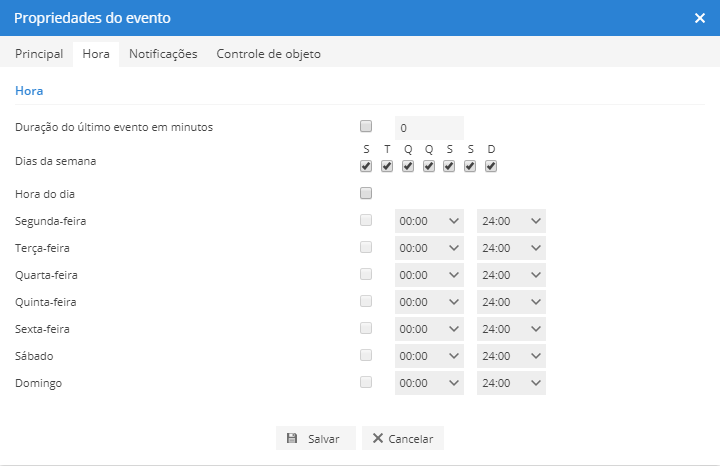
Notificações
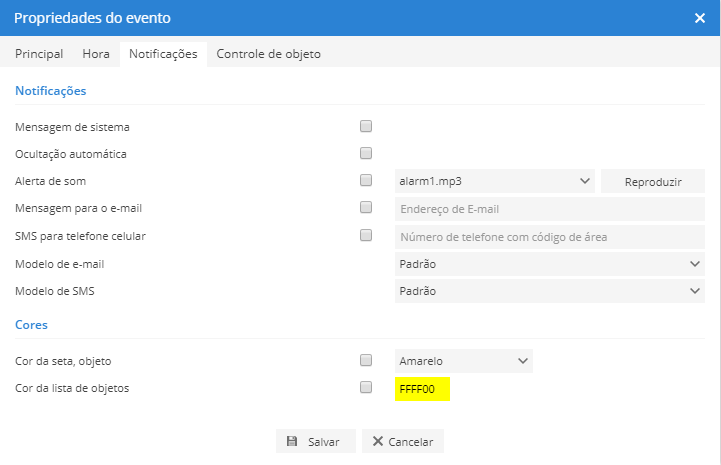
- Mensagem do sistema – liga e desliga a mensagem do sistema. Nota: a mensagem do sistema será vista somente na janela do navegador usada.
- Ocultar automaticamente – ocultar automaticamente a mensagem após algum período de tempo.
- Alerta sonoro – escolha o som da notificação.
- Mensagem para caixa de e-mail – liga e desliga a mensagem para o e-mail que é acionada pelo evento selecionado. Nota: a notificação pode ser enviada para diferentes e-mails, endereços de e-mail separados com vírgula.
- SMS para celular – envia mensagens de evento via SMS. Nota: o gateway SMS deve ser configurado.
- Modelo de E-mail – escolha o modelo, que será usado para notificações por e-mail. Os modelos de e-mail podem ser criados nas configurações, guia de modelos.
- Modelo de SMS – escolha o modelo, que será usado para notificações por SMS. Os modelos de SMS podem ser criados nas configurações, guia de modelos
Cores
- Cor da seta do objeto – assim que o evento for disparado, a cor da seta do objeto será alterada.
- Cor da lista de objetos – assim que o evento for disparado, a cor do objeto na lista do objeto do painel esquerdo será alterada.
Controle de objetos
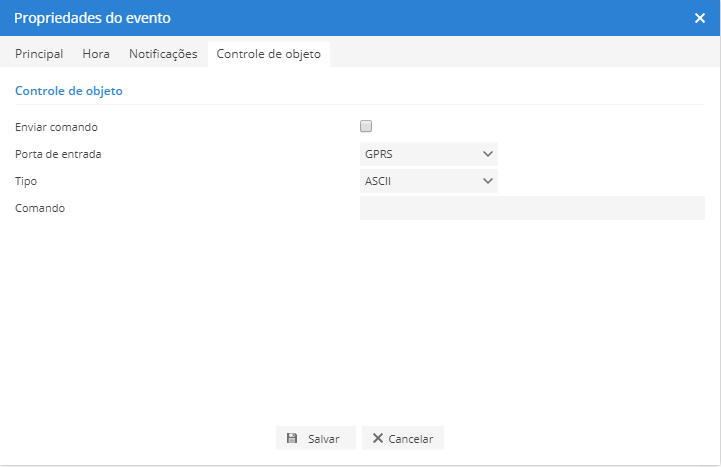
- Mandar comando – leia o manual de serviço do seu dispositivo GPS para obter todos os comandos disponíveis.
- Gateway – GPRS ou SMS, escolha o tipo apropriado de acordo com o manual do dispositivo de rastreamento.
- Tipo – ASCII ou HEX, escolha o tipo apropriado de acordo com o manual do dispositivo de rastreamento.
- Comando – digite o comando de acordo com o manual do seu dispositivo.
Modelos
A seção de modelos permite criar modelos para notificações por e-mail e SMS.
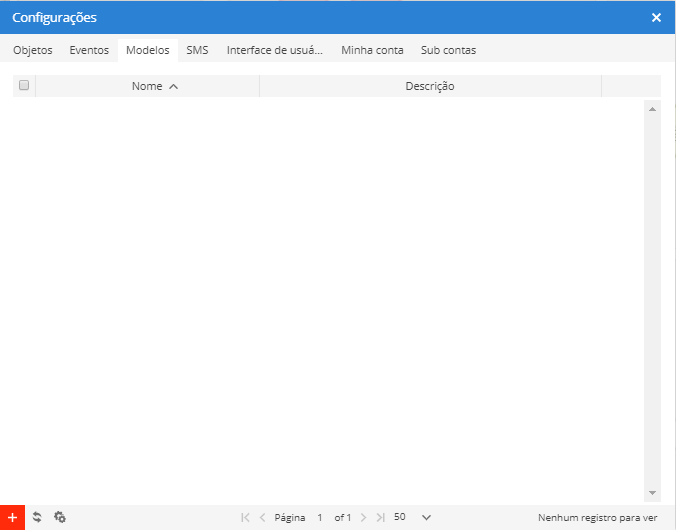
Para criar o modelo, faça o seguinte:
- Vá para o
 menu Configurações localizado no painel superior.
menu Configurações localizado no painel superior. - Clique na guia Modelos.
- No canto inferior esquerdo, pressione o
 botão.
botão. - A janela de propriedades do modelo aparecerá
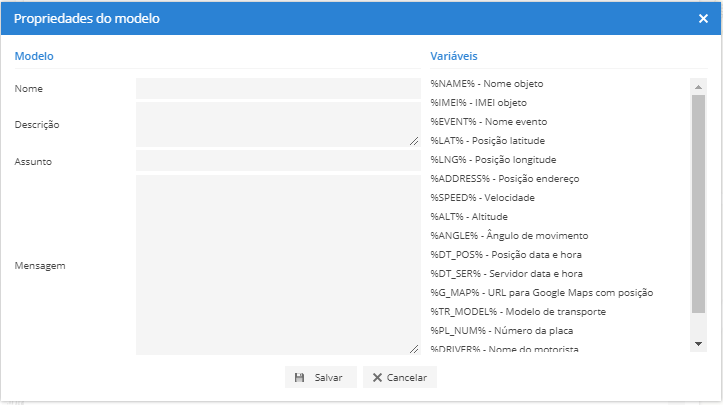
SMS
Cada proprietário da conta pode usar o servidor de gateway SMS independente.
Tipo de gateway SMS – aplicativo móvel ou HTTP.
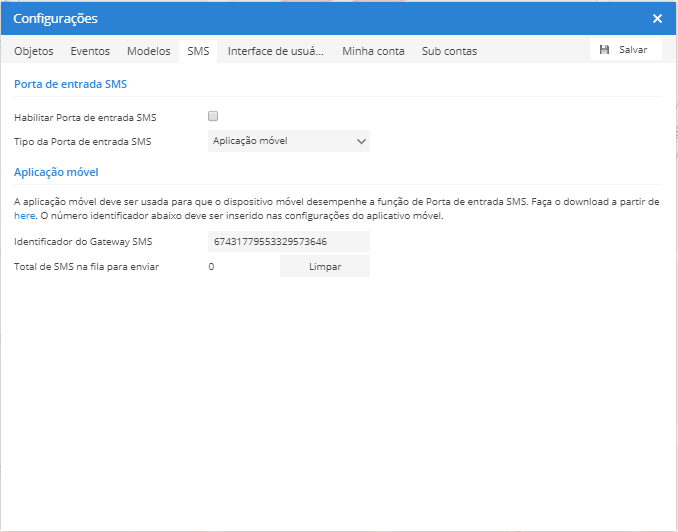
HTML
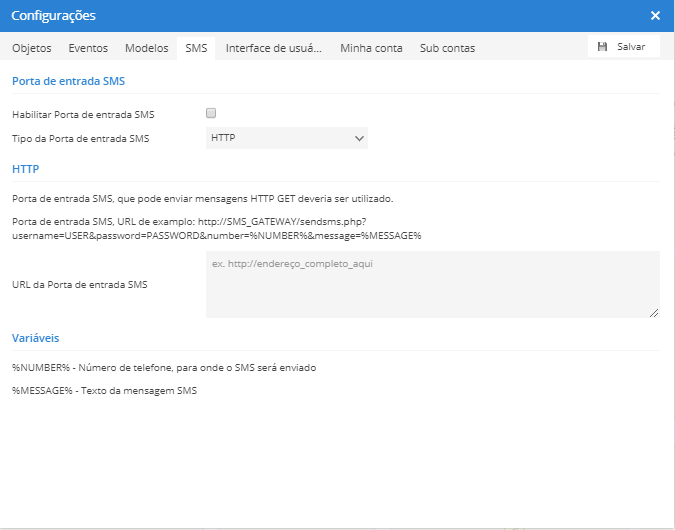
Interface de usuário
A seção de interface do usuário permite configurar várias configurações do mapa, idioma da interface, unidades de medição, fuso horário, etc.
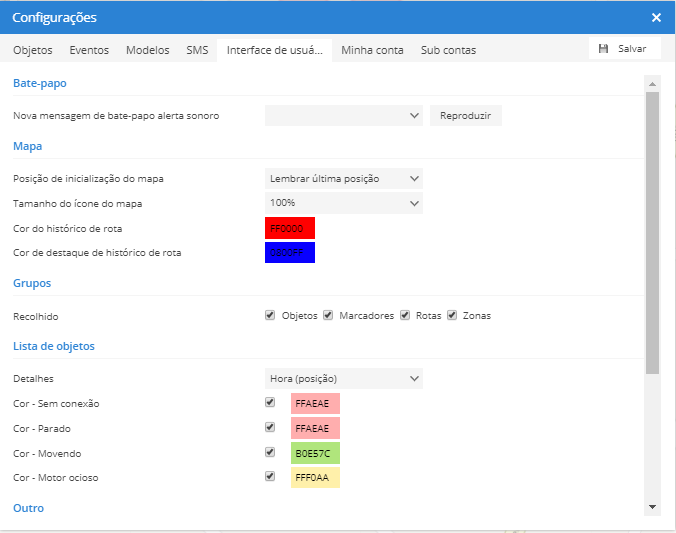
Bate-papo
- Novo alerta de som da mensagem de bate-papo – escolha o som da mensagem de bate-papo.
Mapa
- Lembre-se da última posição do mapa – toda vez que você entrar no mapa da interface do usuário do sistema estará no mesmo lugar que você deixou (esta opção exige que o navegador aceite cookies).
- Posição de inicialização do mapa
- Padrão– configurações padrão do software.
-
- Lembre-se último – toda vez que você efetuar login no mapa da interface do usuário do sistema estará no mesmo lugar que você deixou (esta opção exige que o navegador aceite cookies).
- Ajustar objetos – o mapa será automaticamente ampliado para que todos os objetos sejam vistos na porta de exibição.
- Tamanho do ícone do mapa
- Cor da rota História – cor da rota visto na história.
- Roteamento da rota de destaque – cor da rota destacada vista no histórico.
Grupos
Colapsado – escolha quais grupos permanecerão colapsados por padrão.
Lista de objetos
- Detalhes
- Hora (posição) – No painel da lista de objetos, o último tempo de localização do GPS conhecido será mostrado.
- Hora (servidor) – No painel da lista de objetos, o último tempo de comunicação entre o dispositivo GPS e o servidor será exibido.
- Status – No painel da lista de objetos, o status do dispositivo GPS será exibido: movendo-se, parado, ocioso ou off-line.
De outros
- Idioma – idioma da interface do usuário.
- Unidade de distância – selecione milhas ou quilômetros como unidades de medição de distância.
- Unidade de capacidade – selecione litros ou galões como unidades de medição de capacidade.
- Unidade de temperatura – selecione Celsius ou Fahrenheit como escala de medição de temperatura.
- Moeda – moeda aparece com o custo de consumo de combustível.
- Fuso horário – Indique seu fuso horário com precisão porque todos os valores de tempo são exibidos de acordo com o fuso horário selecionado. Verifique se o fuso horário do seu dispositivo GPS está configurado para 0 UTC.
O horário de verão (DST) – ou o horário de verão é a prática de avançar os relógios durante os meses de verão em uma hora para que a luz do dia da noite dure mais uma hora, enquanto sacrifica os tempos normais do nascer do sol. Normalmente, as regiões com horário de verão ajustam os relógios para a frente uma hora perto do início da primavera e ajustá-los para trás no outono até o horário padrão. Defina a data de início e término quando o tempo adicional será adicionado ao fuso horário.
Minha Conta
A seção minha conta permite inserir informações pessoais e alterar a senha da conta.
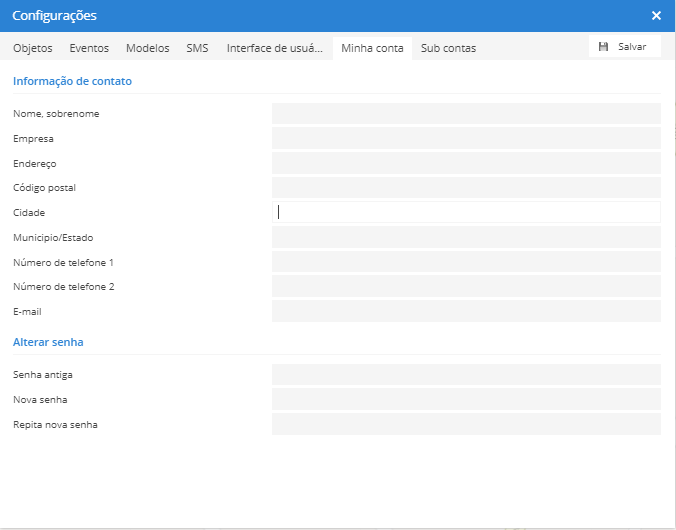
Contas Secundárias
Subcontas permite dividir a conta principal em contas menores com privilégios limitados, atribuir apenas objetos e zonas particulares.
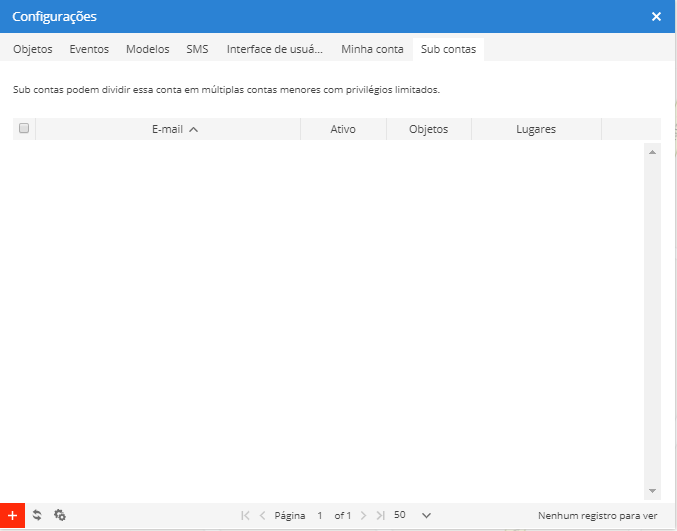
Para criar a sub-conta, faça o seguinte:
- Vá para o
 menu Configurações localizado no painel superior.
menu Configurações localizado no painel superior. - Clique na guia Sub configuração.
- No canto inferior esquerdo, pressione o
 botão.
botão. - A janela de propriedades da sub-conta aparecerá.
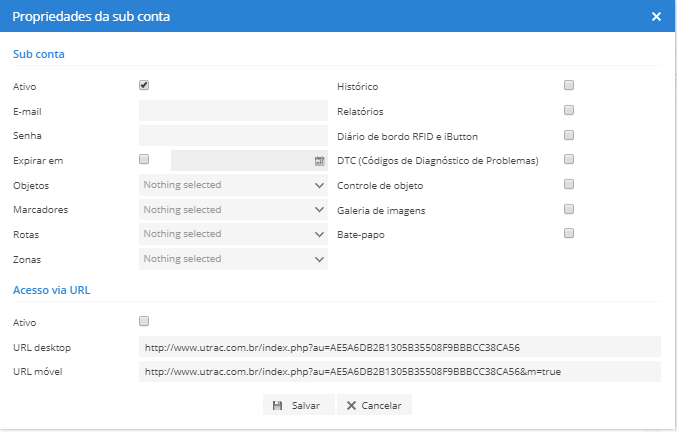
Sub Conta
- Ativo – ativar ou desativar a sub-conta.
- E-mail – configure o e-mail que será usado para entrar na sub-conta.
- Senha – configure a senha para a sub-conta.
- Expirar conta – definir a data de validade da conta. Na data do vencimento, a conta ficará inativa.
Privilégios
Proibir ou permitir que o proprietário da sub-conta acesse os recursos abaixo:
- Histórico – permite que o usuário da sub-conta veja a seção do histórico.
- Relatórios – permitir que os usuários da sub-conta vejam a seção de relatórios.
- RFID e iButton logbook – permitem que o usuário da sub-conta veja a seção do diário de bordo.
- DTC (Códigos de Problemas de Diagnóstico) – permita que o usuário da sub-conta veja a seção DTC.
Controle de objetos – permite que o usuário da sub-conta veja a seção de controle do objeto.
- Galeria de imagens – permite que o usuário da sub-conta veja a seção da galeria de imagens.
- Chat – permite que o usuário da sub-conta veja a seção do bate-papo.
Objetos
Lista de objetos disponíveis, selecione um ou alguns que serão monitorados em sua sub-conta.
Marcadores
Lista de marcadores disponíveis, selecione um ou alguns que serão monitorados em sua sub-conta.
Rotas
Lista de rotas disponíveis, selecione um ou alguns que serão monitorados em sua sub-conta.
Zonas
Lista de zonas disponíveis, selecione uma ou algumas (mantenha pressionada a tecla “Ctrl” para selecionar vários itens) que serão monitorados em sua sub-conta.
Acesso via URL
Modo simples de acessar a conta via URL sem necessidade de login, duas URLs fornecidas para a versão da interface padrão e móvel.
Parâmetros do Sensor
Visite a seção de sensores para saber mais sobre a configuração dos sensores.
Detecção Automática
O servidor detecta os parâmetros do sensor do dispositivo disponível automaticamente, mas o usuário deve configurá-los manualmente. Isso permite ao usuário escolher quais sensores monitorar.
- Verifique se todos os sensores necessários estão conectados ao dispositivo GPS, por exemplo: ignição, portas, combustível, entradas, saídas e etc.
- Conduza o seu veículo, ligue e desligue a ignição, abra e feche as portas e assim por diante.
- O servidor aprenderá automaticamente e detectará todos os parâmetros possíveis do sensor.
- Os parâmetros do sensor detectados aparecerão nas propriedades do sensor Caixa de seleção de parâmetros.
Descrição
Abaixo estão listados nomes de parâmetros de sensores mais comuns, ainda que variam de acordo com o modelo e os recursos do dispositivo GPS.
| Sensor | Descrição | Valores possíveis |
| alaX | ala – Alarme, X refere-se ao número de alarme | 0 = sem alarme, 1 = alarme |
| acc | Status do ACC | 0 = desligado, 1 = ligado |
| accv | Tensão ACC | Valor |
| Batl | Nível de bateria | Valor |
| batp | Percentagem de bateria | Valor |
| batv | Voltagem da bateria | Valor |
| morcegos | Status da bateria | 0 = não carregar, 1 = carregar |
| diX | di – Entrada Digital, X refere-se ao número de entrada | 0 = desligado, 1 = ligado |
| DoX | do – Saída Digital, X refere-se ao número de saída | 0 = desligado, 1 = ligado |
| aiX | ai – Entrada analógica, X refere-se ao número de entrada | Valor |
| aoX | ao – Saída analógica, X refere-se ao número de saída | Valor |
| canX | pode – dados da porta CAN, X refere-se ao número da porta CAN | Valor ou String |
| Temp | t – temperatura, X refere-se ao número do medidor de temperatura | Valor |
| combustívelX | combustível – Nível de combustível, X refere-se ao número do medidor de combustível | Valor |
| bomba | Status da bomba de combustível | 0 = desligado, 1 = ligado |
| ibut | iButton para ID do driver | Corda |
| rfid | RFID para ID do driver | Corda |
| odo | Odômetro absoluto em km | Valor |
| odor | Odômetro relativo em km (entre dois registros) | Valor |
| engh | Horas absolutas do motor | Valor |
| enghr | Horas relativas do motor (entre dois registros) | Valor |
| gsmlev | Nível de sinal GSM, intensidade do sinal | Valor |
| gpslev | Nível de sinal GPS, número de satélites | Valor |
| hdop | HDOP | Valor |
| pdop | PDOP | Valor |
| vdop | VDOP | Valor |
| pista | Se o dispositivo estiver no modo de rastreamento ou não | 0 = não, 1 = sim |
| dormir | Se o dispositivo estiver no modo de suspensão ou não | 0 = não, 1 = sim |
| mover | Se o dispositivo está em movimento ou não | 0 = não, 1 = sim |
| acelerar | Status do acelerômetro | 0 = não, 1 = sim |
| dlog | Status de registro de dados | 0 = não, 1 = sim |
| equilibrar | Saldo do cartão SIM | Corda |
| laca | Código de área de localização do GSM | Corda |
| alpendre | ID da célula GSM | Corda |
| mcc | MCC | Corda |
| mnc | MNC | Corda |
| can_sysev | Evento do sistema CAN | Corda |
| can_vemot | CAN veículo movimento | Corda |
| can_clus | Estado do pedal da embreagem CAN | Corda |
| can_bres | PODE pisar o estado do pedal | Corda |
| can_accs | Estado do pedal de aceleração CAN | Corda |
| can_crus | Estado de controle de cruzeiro CAN | Corda |
| can_ptos | Estado da PTO PTO | Corda |
| can_enplcs | CAN PLCS motor | Corda |
| can_tyreloc | Localização do pneu CAN | Corda |
| can_axlew | Peso do eixo CAN | Corda |
| can_axloc | Localização do eixo CAN | Corda |
| can_haninf | Pode manipular informações | Corda |
| can_dirind | Indicador de direção da CAN | Corda |
| can_flev | CAN nível de combustível | Corda |
| can_fcr | Taxa de consumo de combustível CAN | Corda |
| can_feco | CAN economia de combustível | Corda |
| can_pto | PTO PTO | Corda |
| can_hrfc | CAN HRFC | Corda |
| can_dist | CAN distância | Corda |
| can_amt | CAN temperatura do ar ambiente | Corda |
| can_ect | CAN temperatura do refrigerante do motor | Corda |
| can_rpm | PODE RPM | Corda |
| can_engh | CAN horas do motor | Corda |
| can_srdist | CAN Serviço a distancia | Corda |
| tco_dist | Distância TCO | Corda |
| tco_trip | Viagem TCO | Corda |
| tco_vespd | Velocidade do veículo TCO | Corda |
| tco_rpm | TCO RPM | Corda |
Objetos
Objeto – pessoa, veículo ou algum tipo de coisa que envia informações sobre sua localização usando o dispositivo GPS.
A seção de objetos está localizada no painel esquerdo. Para mais detalhes sobre o painel esquerdo, visite a visão geral do espaço de trabalho.
Painel de lista de objetos
Este painel permite encontrar a localização do objeto no mapa, visualizar o histórico e enviar comandos.
Selecione o nome do objeto para ver sua posição no mapa.
Histórico
A seção de histórico permite ver o histórico de objetos no período de tempo escolhido. Clique no ícone de opções do objeto, conforme mostrado abaixo.
Para carregar o histórico, faça o seguinte:
- Na guia do painel do painel esquerdo, pressione o
 ícone de opções.
ícone de opções. - Passe o mouse no
 menu Mostrar histórico do menu.
menu Mostrar histórico do menu. - Escolha o período do histórico.
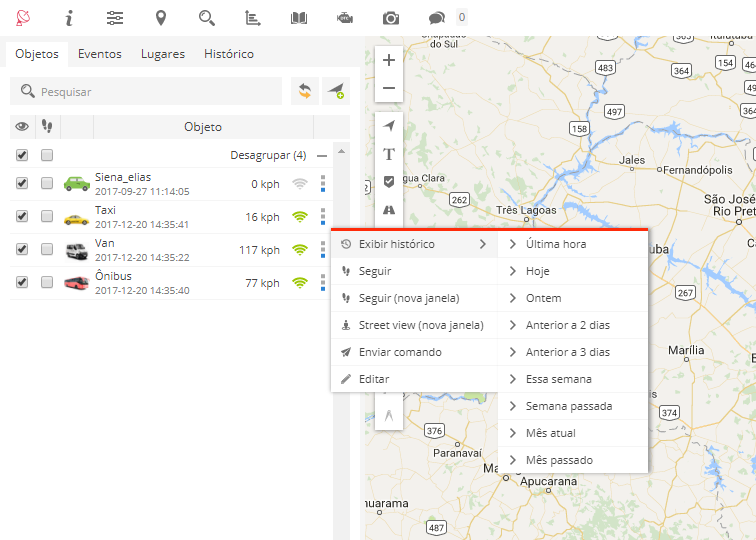
Após a rota do objeto de seleção do período do histórico aparecerá. Selecione qualquer ponto para obter detalhes do objeto.
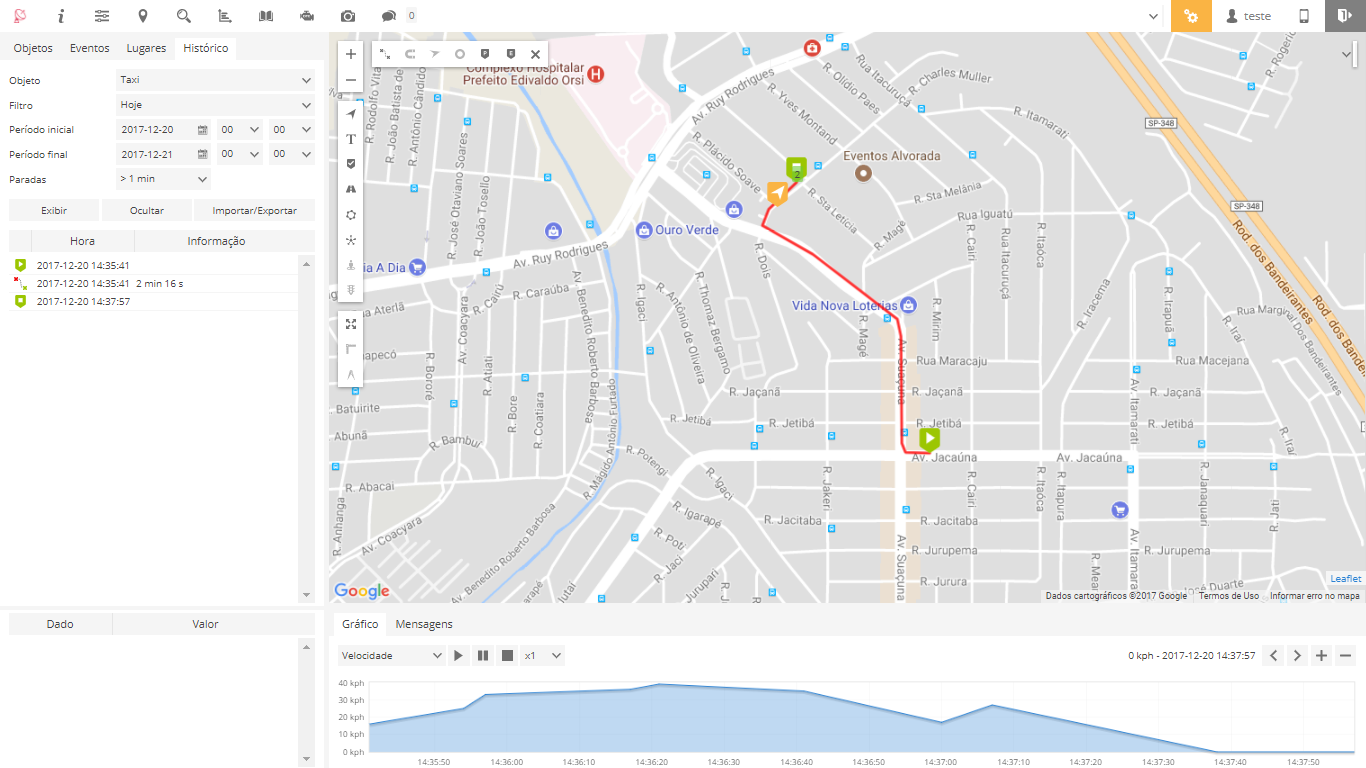
- Objeto – nome do objeto.
- Evento – nome do evento.
- Endereço – endereço no ponto selecionado.
- Posição – coordenadas do objeto.
- Altitude – altura do objeto acima do nível do mar.
- Ângulo – direção de movimento do objeto.
- Veio – mostra quando o objeto estacionou.
- Esquerda – mostra quando o objeto está se movendo de novo.
- Duração – período de tempo em que o objeto não se moveu, estava estacionado.
- Velocidade – velocidade do objeto no ponto selecionado.
- Hora – data e hora do objeto no ponto selecionado.
Seguir
Esta seção permite monitorar o objeto escolhido separadamente dos outros. É possível monitorar o objeto na mesma janela do navegador da Web (o bloco adicional aparecerá) ou abrir o monitoramento em uma nova janela.
Para seguir o objeto escolhido, faça o seguinte:
- Na guia do painel do painel esquerdo, pressione o
 ícone de opções.
ícone de opções. - Escolha
 Seguir menu item.
Seguir menu item.
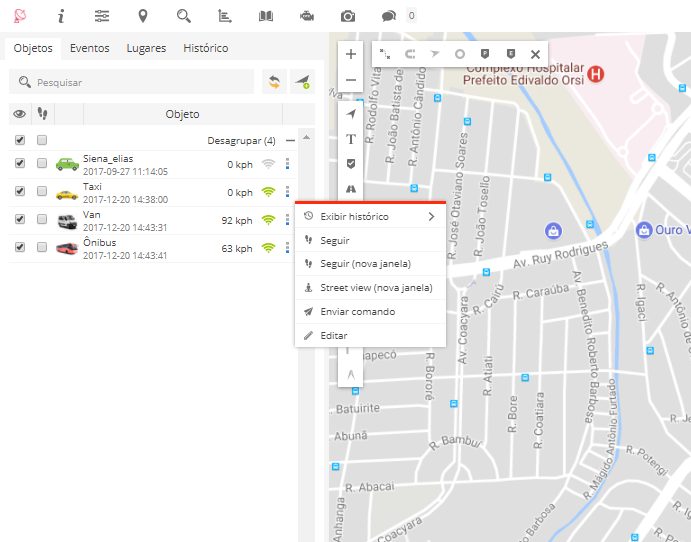
Será exibida uma nova janela de monitoramento.
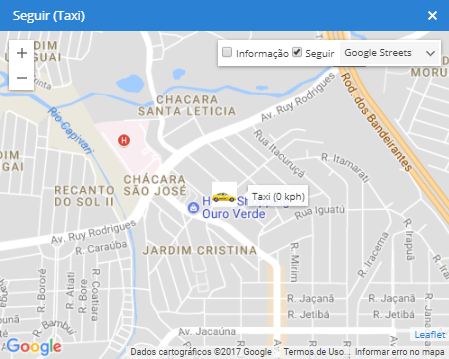
Enviar Comando
O dispositivo de rastreamento GPS pode ser controlado remotamente usando o controle de objetos. Esta seção permite enviar comandos para o dispositivo GPS. Clique no ícone de opções do objeto, conforme mostrado abaixo. Consulte a seção de controle de objetos para obter mais detalhes sobre esta opção.
Para enviar o comando, faça o seguinte:
- Na guia do painel do painel esquerdo, pressione o
 ícone de opções.
ícone de opções. - Escolha
 Enviar item do menu do comando.
Enviar item do menu do comando.
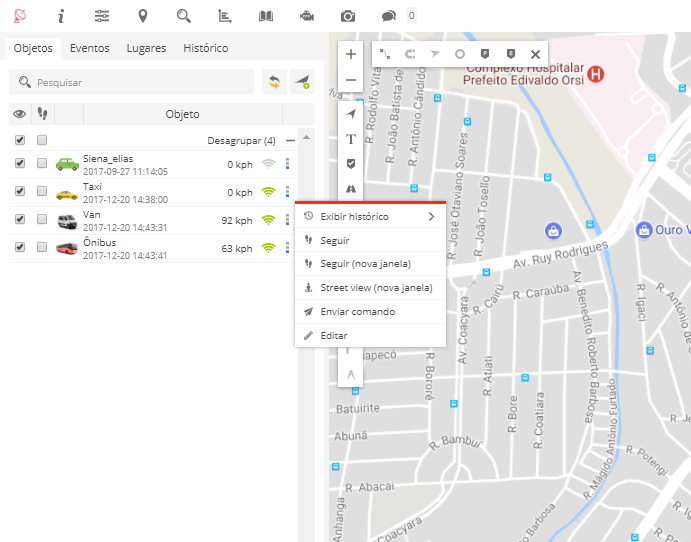
A janela de controle do objeto aparecerá.
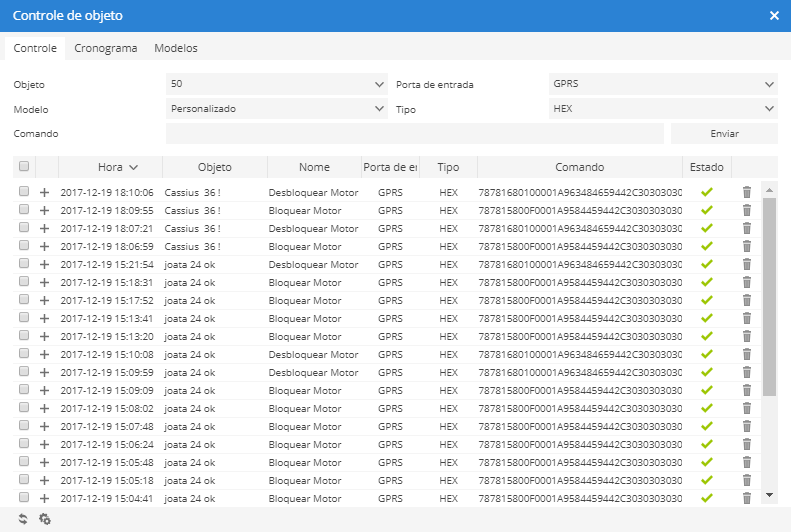
Eventos
Os eventos são usados para simplificar o monitoramento de objetos. Eles o informam sobre quebrar as regras estabelecidas, como excesso de velocidade e quando o objeto deixa ou entra na zona selecionada.
Blocos de eventos mostra
- Hora em que o evento foi detectado.
- Nome do objeto – objeto atribuído ao evento.
- Evento – nome de evento predefinido.
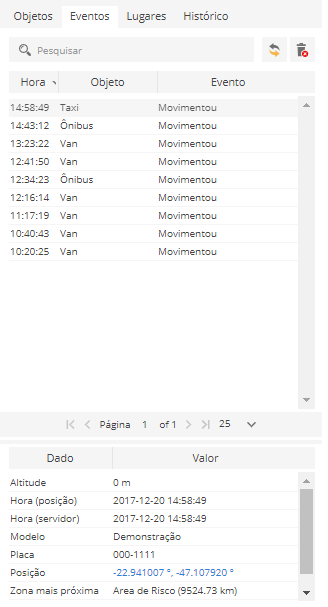
Lugares
Esta seção permite marcar lugares importantes no mapa, criar rotas e desenhar zonas. As rotas e as zonas podem ser usadas em eventos para controlar movimentos e relatórios de objetos para obter informações detalhadas sobre objetos específicos. Por exemplo, quando o carro ou a carga chegam ao ponto desejado, você pode receber um e-mail de notificação ou uma mensagem de texto curta (SMS).
Todas as entradas de locais podem ser atribuídas a um grupo, importadas, exportadas e excluídas. Use botões Grupos,
Importação,
Exportação,
Excluir.
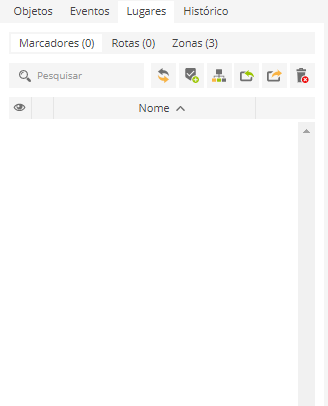
- Marcadores – permite criar novos e ver todos os marcadores disponíveis.
- Rotas – criar rotas, pode ser usado em eventos para controlar entrada e saída de rota predefinida.
- Zonas – permite criar novas e ver todas as zonas disponíveis, podem ser usadas em eventos para controlar entrada e saída de uma zona predefinida.
Pesquisar – procure lugares pelo nome.
Recarregar entradas.
Criar entrada.
Grupos.
Importação – marcadores de importação, rotas ou zonas. Tipos de arquivo suportados para importação: CSV, PLC, KML
Exportar – exportar marcadores, rotas ou zonas.
Eliminar entradas – remove todas as entradas.
Caixa de seleção de visibilidade – liga ou desliga a visibilidade do mapa no mapa.
- Cor da zona ou ícone do marcador – ícone da cor da zona ou do polietileno redimensionado.
- Nome do local – nome da zona ou do marcador.
Editar – editar zona ou marcador.
Excluir – excluir a zona escolhida ou o marcador.
Importação de lugares
Marcadores, rotas e zonas podem ser importados usando arquivos CSV, PLC e KML.
Para importar marcadores, rotas ou zonas, faça o seguinte:
- No painel esquerdo, clique na guia Locais.
- Escolha a seção secundária apropriada.
- Clique no
botão de importação.
- Escolha o arquivo para importação de dados.
Exemplo CSV:
- Marcadores
- Rotas
- Zonas
Marcadores
Os marcadores permitem marcar locais de mapas diferentes colocando ícones no mapa.
Adicionar marcador
Para colocar o marcador no mapa, faça o seguinte:
- No painel esquerdo, clique na guia Locais.
- Escolha a seção Marcadores.
- Clique no
botão Adicionar marcador.
- A janela de propriedades do marcador aparecerá.
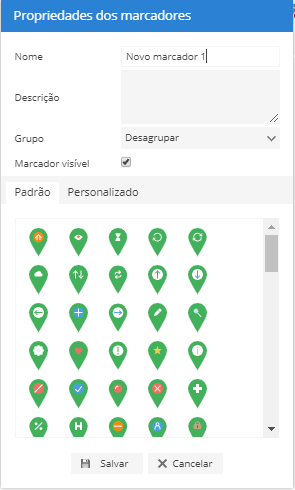
Também podem ser utilizadas imagens personalizadas.
- Preencha o nome e a descrição (se necessário).
- Escolha o ícone.
- Clique no botão esquerdo do mouse na localização do mapa desejada.
- Salvar configurações.
Editar marcador
- No painel esquerdo, clique na guia Locais.
- Escolha a seção Marcadores.
- Na lista de marcadores, clique no
ícone de edição.
- Edite as informações necessárias.
- Para alterar a posição do marcador, clique no botão esquerdo do mouse na nova posição do mapa.
- Salvar alterações.
Rotas
A seção Rotas permite criar rotas e usá-las para receber notificações sobre entradas e saídas. Esse recurso permite monitorar a dependência do objeto na rota.
Adicionar rota
- No painel esquerdo, clique na guia Locais.
- Escolha a seção Rotas.
- Clique no
botão Adicionar rota.
- A janela de propriedades da rota aparecerá.
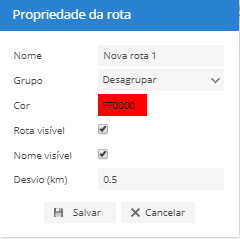
- O clique do mouse no mapa adicionará o ponto da rota.
- O clique duplo irá adicionar o último ponto.
- Arraste pontos para modificar a rota. Mova o cursor do mouse para o ponto e pressione a tecla “Del” no teclado para removê-lo.
- Salvar alterações.
Nota: os pontos do histórico de objetos existentes podem ser exportados como uma rota que pode ser importada em Locais / Rotas.
Zonas
Adicionar zona
Para adicionar a zona, faça o seguinte:
- No painel esquerdo, clique na guia Locais.
- Escolha a seção Zonas.
- Clique no
botão Adicionar zona.
- A janela de propriedades da zona aparecerá.
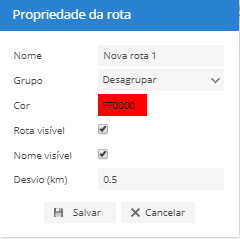
- O clique do mouse no mapa adicionará o ponto de zona.
- O clique duplo irá adicionar o último ponto.
- Arraste pontos para modificar a zona. Mova o cursor do mouse para o ponto e pressione a tecla “Del” no teclado para removê-lo.
- Salvar alterações.
Editar zona
Para editar a zona, faça o seguinte:
- No painel esquerdo, clique na guia Locais.
- Escolha a seção Zonas.
- Escolha a zona e clique no botão
Editar zona.
- Os pontos da zona aparecerão.
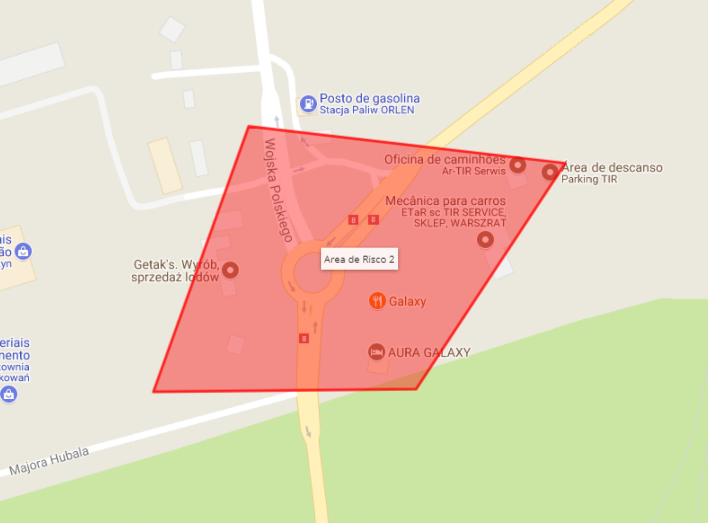
- Arraste qualquer ponto para a posição desejada.
- Salvar alterações
Groups
Para adicionar o grupo, faça o seguinte:
- No painel esquerdo, clique na guia Locais.
- Clique no
botão de grupos.
- A janela Grupos aparecerá.
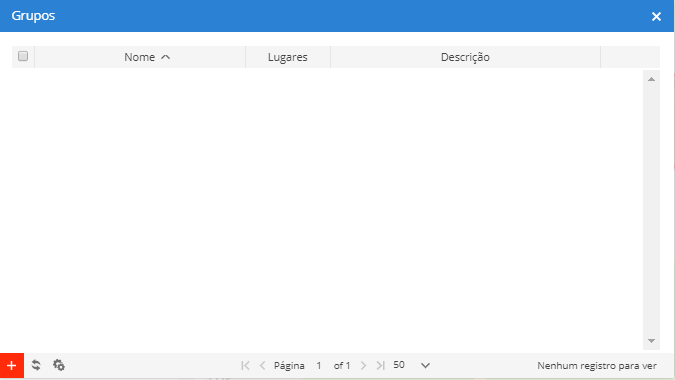
Para adicionar o grupo, faça o seguinte:
- Na janela Grupos, fica o canto inferior esquerdo pressionado o
botão.
- A janela de propriedades do grupo de lugares aparecerá.
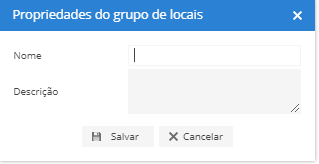
Histórico
A seção Histórico permite obter todas as informações relacionadas aos objetos (rota, paradas, endereço, tempo, zonas, gerar relatórios).
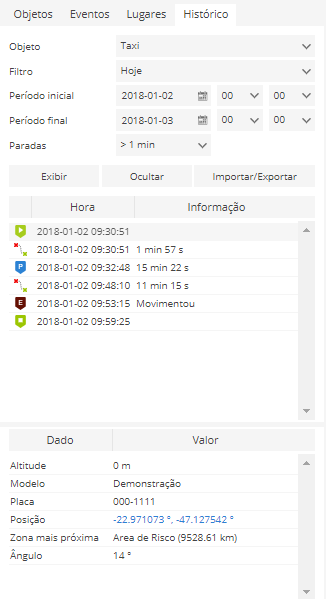
- Objeto – selecione o objeto cujo histórico você deseja exibir.
- Filtro – maneira simples de definir o período de tempo do relatório.
- Tempo de / Hora para – modo preciso para definir o período de tempo do relatório.
- Paradas – Defina o tempo de paradas que serão incluídas no relatório, usado para eliminar a parada do semáforo.
- Eventos – incluem / excluem eventos nos relatórios.
- Mostrar – mostrar o histórico.
- Ocultar – esconder o histórico.
- Relatórios – seção de configuração de relatórios.
Importação / Exportação
- Salvar como rota – o histórico de objetos pode ser exportado como uma rota para uso posterior na seção de locais.
- Carregar GSR – carregar dados do relatório do arquivo .gsr.
- Exportar GSR – exportar dados do relatório para o formato de arquivo .gsr.
- Exportar para KML – exportar dados do relatório para o formato de arquivo .kml.
- Exportar para GPX – exportar dados do relatório para o formato de arquivo .gpx.
Passe o cursor sobre cada elemento do histórico de rotas para ver informações adicionais.
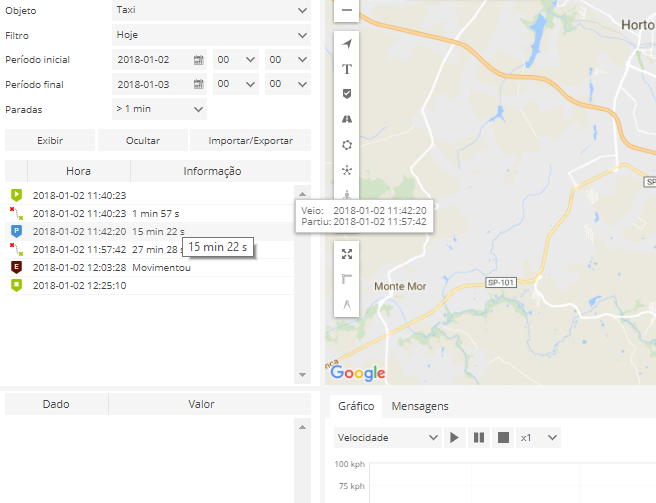
Explicação de elementos gráficos
Cada ação do objeto é marcada com o ícone.
Início da rota – início da rota.
Final da rota – o fim da rota.
Route drive – objeto está em movimento.
Parada de rota – o objeto não se move.
Evento – informações do evento.
Gráfico
O gráfico de histórico exibe os resultados do sensor do dispositivo GPS. Pode exibir velocidade, altitude ou qualquer outro sensor configurado como ignição, nível de combustível, gráfico de temperatura ao longo de um período de tempo.

- Gráfico – permite visualizar informações de objetos em um gráfico.
- Mensagens – lista de todos os pontos de localização recebidos do dispositivo GPS durante o período de tempo selecionado.
- Sensor – permite selecionar um dos sensores do dispositivo GPS disponíveis (saiba mais sobre os parâmetros e sensores do sensor ).
- Controles – permite reproduzir, pausar e parar a resposta da rota.
- Detalhes do ponto : mostra os detalhes do objeto no ponto escolhido.
- Setas – permite mover o gráfico.
- Controles de zoom – permite ampliar e diminuir o gráfico.
Mensagens de localização
Lista de todos os pontos de localização recebidos do dispositivo GPS durante o período de tempo selecionado. As mensagens de localização são especialmente úteis para ver se o dispositivo está enviando os parâmetros necessários do sensor. Se os parâmetros estiverem disponíveis, eles podem ser usados para configurar sensores e eventos .

Relatórios
Os relatórios permitem gerar todas as informações disponíveis relacionadas à atividade do objeto durante o período de tempo selecionado.
Para acessar os relatórios, pressione o botão Relatórios no painel superior.

A janela Relatórios aparecerá.
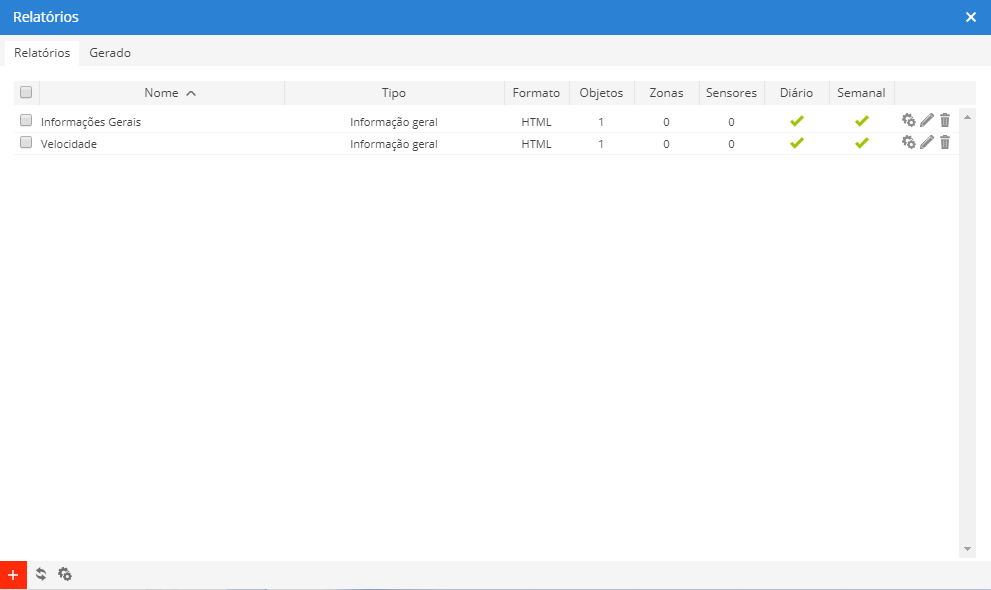
A guia Relatórios principais representa a lista de tipos de relatórios criados.
Para criar um novo relatório, faça o seguinte:
- No painel superior, pressione o
item do menu Relatórios.
- Na guia Relatórios, canto inferior esquerdo, pressione o
botão.
- A janela de propriedades do relatório aparecerá.
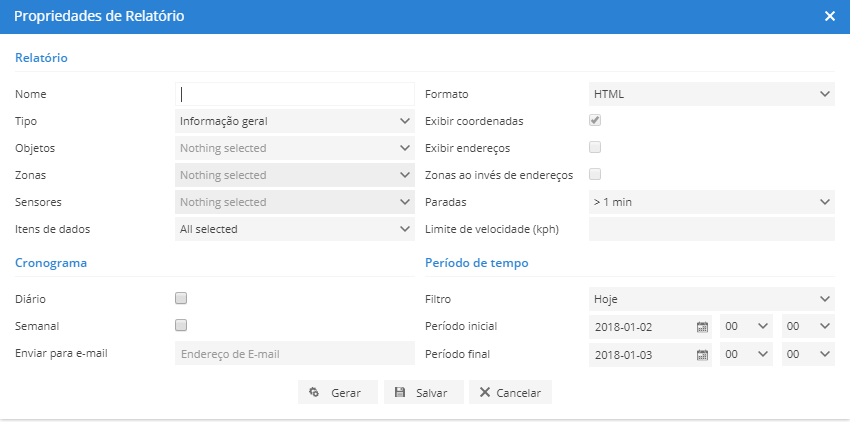
Adicionar Relatório
- Nome – nome do relatório.
- Tipo – escolha o tipo de relatório.
- Informações gerais – fornece informações básicas como: comprimento da rota, velocidade máxima, velocidade média, combustível consumado e etc.
- Informações gerais (mescladas) – informações gerais do relatório são mostradas em uma linha.
- Informações do objeto – fornece todas as informações conhecidas sobre o objeto que está definido nas configurações do objeto.
- Posição atual – fornece informações sobre a posição e o status atual do objeto.
- Posição atual (offline) –
- Deslocamento e paradas – fornece a mesma informação como relatório geral, mas adiciona objetos pára e informações de direção, como endereço onde o objeto foi interrompido, duração dos intervalos entre paradas e etc.
- Planilha de viagem – fornece coordenadas e endereços de paradas, comprimento entre paradas e consumo de combustível do objeto.
- Quilometragem (diária) –
- Excesso de Velocidade – todos os casos registrados de excesso de velocidade serão refletidos no relatório, bem como informações adicionais, como a quantidade de velocidade excedida, o excesso de tempo e etc.
- Dentro da Velocidade – todos os casos registrados de que estão dentro da velocidade serão refletidos no relatório.
- Dentro/ Fora da zona – tempo de entrada em cada zona, tempo de saída fora da zona, tempo de permanência na zona, esta opção requer para selecionar zonas.
- Eventos – fornece informações de eventos: tempo, coordenadas do nome do evento e endereço.
- Serviço – fornece informações de serviço .
- Abastecimento de combustível – mostra o histórico de recheios de combustível objeto. Os resultados dependem das configurações de precisão dos recheios de combustível .
- Furto de combustível – mostra o histórico de roubos de combustível objeto. Os resultados dependem das configurações de precisão dos roubos de combustível .
- Sensores lógicos – fornece informações sobre sensores lógicos, quando foram ligados e desligados com duração.
- Comportamento do Motorista (RAG) – fornece pontuação sobre o comportamento do motorista (excesso de velocidade e condução áspera), o driver deve ser atribuído ao objeto para usar esse relatório.
- RFID e iButton logbook –
- Relatório Por Gráficos
- Velocidade – gráfico de velocidade.
- Altitude – gráfico de altitude.
- Ignition – Ignição gráfico.
- Nível de combustível – gráfico de nível de combustível, sensor de nível de combustível deve ser configurado.
- Temperatura – temperatura, sensor de temperatura deve ser configurado.
- Sensor – gráfico dos sensores selecionados.
- Velocidade – gráfico de velocidade.
- Formato – selecione o formato no qual o relatório será gerado: HTML, PDF ou XLS.
- Mostrar endereços – os endereços serão exibidos em relatórios próximos aos pontos de localização.
- Zonas em vez de endereços – os nomes das zonas serão exibidos em relatórios em vez de endereços.
- Paradas – Defina o tempo de paradas que serão incluídas no relatório, usado para eliminar a parada do semáforo.
- Limite de velocidade (kph) – ajuste o limite de velocidade para relatórios de Sobre velocidade e Sobreposição.
Cronograma
- Diariamente – os relatórios serão enviados diariamente para o dia anterior.
- Semanalmente – os relatórios serão enviados semanalmente, todas as segundas da semana anterior.
- Enviar para e-mail : digite os endereços de e-mail separados por vírgula para enviar relatórios.
Período de tempo
- Filtro – maneira simples de definir o período de tempo do relatório.
- Tempo de / Tempo para – modo preciso para definir o período de tempo do relatório.
Objetos
Selecione o objeto ou os objetos para os quais deseja criar o relatório. Mantenha a tecla “Ctrl” para seleção múltipla. A disponibilidade de dados depende do tipo de relatório escolhido.
Zonas
Esta opção permite selecionar zonas cujos detalhes serão vistos no relatório. A seleção de zona está disponível somente se o tipo de relatório Zona in / out for escolhido. Mantenha a tecla “Ctrl” para seleção múltipla.
Sensores
Escolha os sensores que serão exibidos no relatório. Mantenha a tecla “Ctrl” para seleção múltipla.
Itens de dados
Escolha itens de dados que serão exibidos no relatório. Mantenha a tecla “Ctrl” para seleção múltipla. A disponibilidade de dados depende do tipo de relatório escolhido.to.
Relatórios gerados
A seção de relatórios gerados exibe todos os relatórios que foram gerados e fornece acesso rápido para abri-los novamente sem precisar gerá-los novamente.
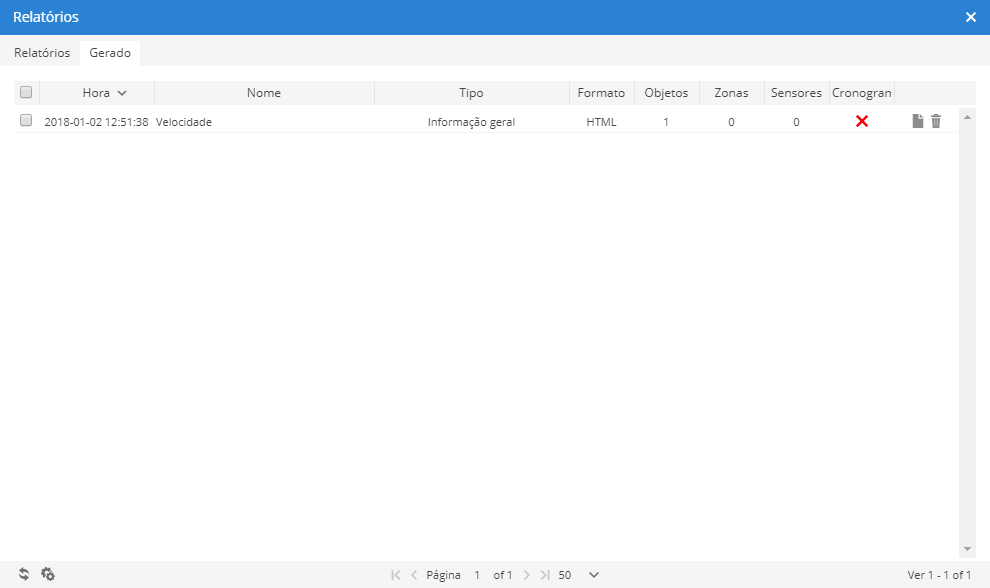
Para remover várias entradas, faça o seguinte:
- Marque as entradas clicando em caixa de seleção à esquerda.
- Proceda no
menu ação em ação localizado na parte inferior da janela de configurações.
- Escolha
Excluir.
- Confirme a ação que será aplicada a todos os itens selecionados.
Diário de bordo
Diário de bordo permite ver informações recebidas de RFID e iButton. Todas as mudanças registradas de motoristas, reboques e passageiros serão exibidas.
Para acessar o Diário de bordo, pressione o item de menu do diário RFID e iButton no painel superior.

A janela de diário RFID e iButton aparecerá.
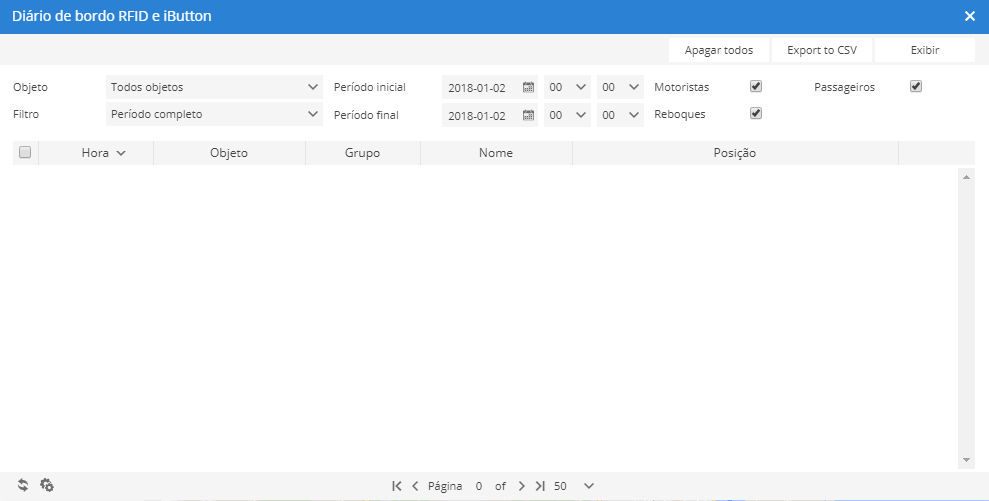
Para remover várias entradas, faça o seguinte:
- Marque as entradas clicando em caixa de seleção à esquerda.
- Proceda no
menu ação em ação localizado na parte inferior da janela de configurações.
- Escolha
Excluir.
- Confirme a ação que será aplicada a todos os itens selecionados.
DTC (Códigos de Problemas de Diagnóstico)
Os Códigos de Problemas de Diagnóstico permitem ver códigos de erro recebidos através de dispositivos compatíveis com OBD.
Para acessar DTC, pressione o item de menu DTC no painel superior.

A janela DTC (Diagnostic Trouble Codes) aparecerá.
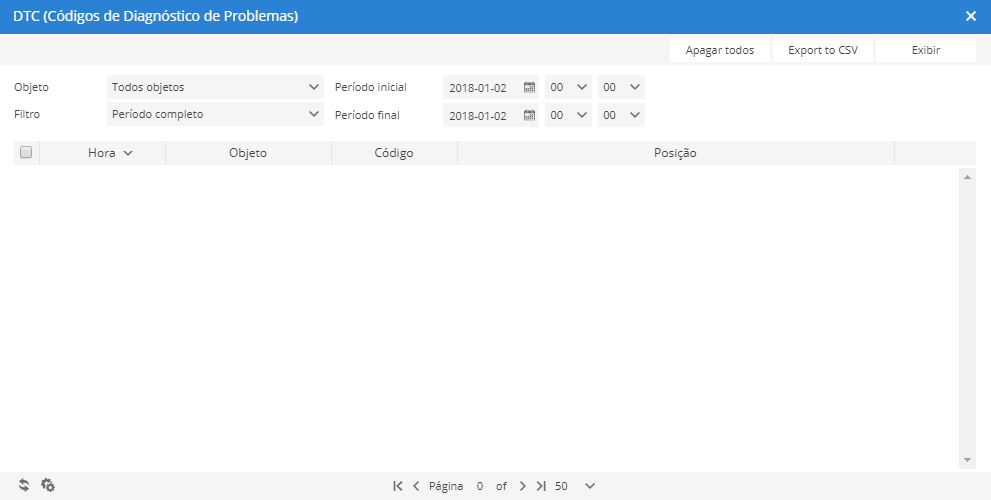
Para remover várias entradas, faça o seguinte:
- Marque as entradas clicando em caixa de seleção à esquerda.
- Proceda no
menu ação em ação localizado na parte inferior da janela de configurações.
- Escolha
Excluir.
- Confirme a ação que será aplicada a todos os itens selecionados.
Controle de objetos
Esta seção permite enviar comandos para o objeto dispositivo GPS para executar algumas ações.
Para acessar o controle de objeto, pressione o item de menu Controle de objeto no painel superior.

A janela de controle do objeto aparecerá.
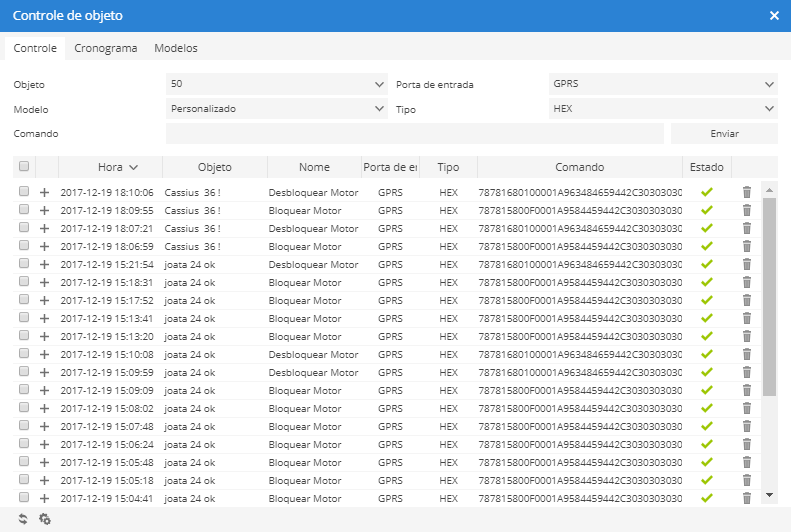
- Objeto – escolha o objeto que deseja controlar usando comandos ..
- Modelo – escolha o modelo de comando predefinido.
- Command -command pode ser enviado diretamente sem necessidade de criar o modelo (\ r \ n permitido após string, exemplo: my_command \ r \ n).
- Enviar – enviar comando para o dispositivo GPS.
- Objeto – lista de objetos disponíveis.
- Gateway – escolha o gateway que é usado pelo dispositivo para receber comandos, GPRS ou SMS.
- Tipo – tipo de comando ASCII ou HEX. Escolha o tipo apropriado de acordo com o manual do dispositivo de rastreamento.
Para remover várias entradas, faça o seguinte:
- Marque as entradas clicando em caixa de seleção à esquerda.
- Proceda no
menu ação em ação localizado na parte inferior da janela de configurações.
- Escolha
Excluir.
- Confirme a ação que será aplicada a todos os itens selecionados.
Cronograma
O cronograma de controle de objetos permite colocar o envio do comando no cronograma para que os comandos sejam executados no dia escolhido da semana ou no horário exato.
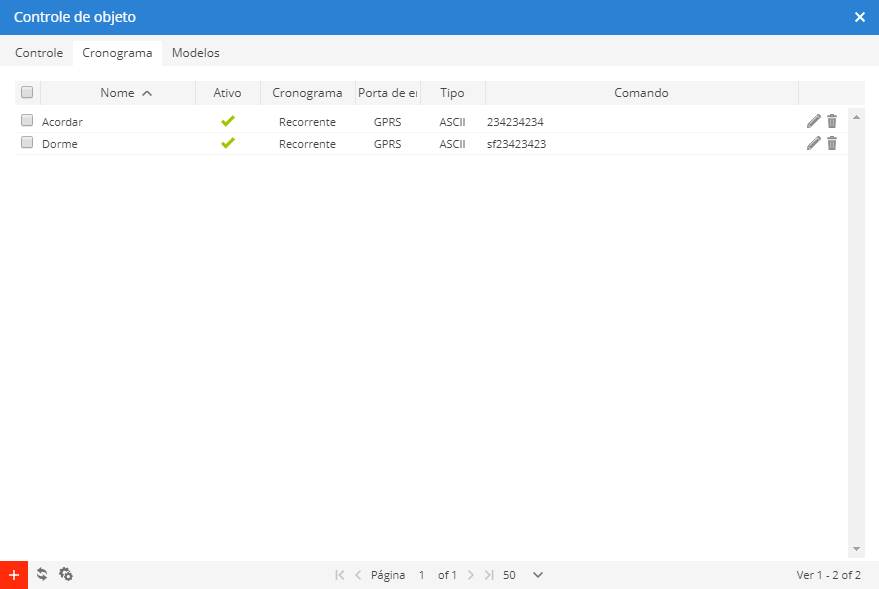
Para remover várias entradas, faça o seguinte:
- Marque as entradas clicando em caixa de seleção à esquerda.
- Proceda no
menu ação em ação localizado na parte inferior da janela de configurações.
- Escolha
Excluir.
- Confirme a ação que será aplicada a todos os itens selecionados.
Criar cronograma de comando
Para criar um novo cronograma de comando, faça o seguinte:
- No painel superior, pressione o
item do menu Controle de objeto.
- Na guia Agendamento, canto inferior esquerdo, pressione o
botão.
- A janela de propriedades do comando aparecerá.
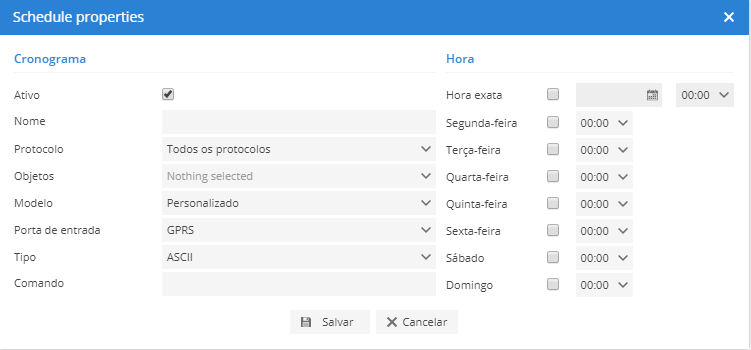
Modelos
Os modelos de comando de controle de objetos são usados para adicionar lista de comandos para uso múltiplo, não é necessário inserir o mesmo comando de cada vez.
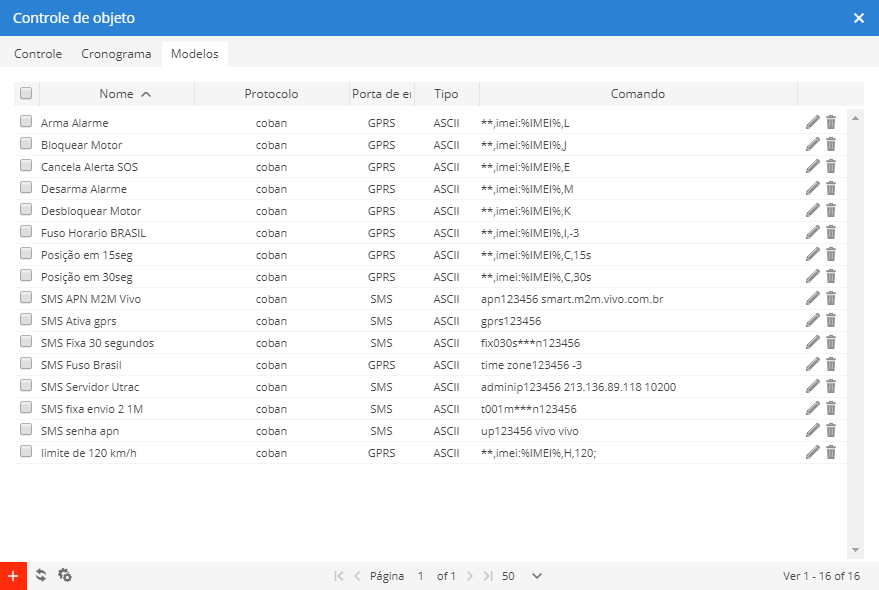
Para gerir entradas, faça o seguinte:
- Marque as entradas clicando em caixa de seleção à esquerda.
- Proceda no
menu ação em ação localizado na parte inferior da janela de configurações.
- Escolha a opção
Importar,
Exportar ou
Excluir.
- Confirme a ação que será aplicada a todos os itens selecionados.
Criar modelo
Para criar um novo modelo de comando, clique em seguinte:
- No painel superior, pressione o
item do menu Controle de objeto.
- Na guia Controle, canto inferior esquerdo, pressione o
botão.
- A janela de propriedades do comando aparecerá.
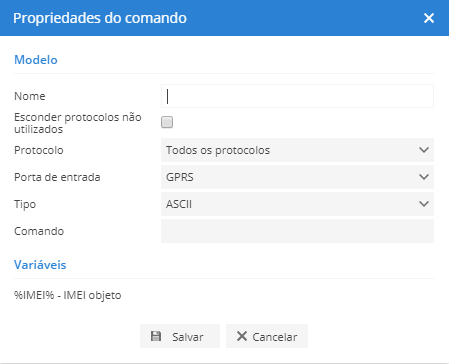
- Nome – nome do modelo.
- Ocultar protocolos não utilizados – apenas os protocolos usados aparecerão na lista de protocolos abaixo.
- Protocolo – lista de todos os protocolos disponíveis.
- Gateway – tipo de gateway, GPRS ou SMS.
- Tipo – tipo de comando ASCII ou HEX.
- Comando – seqüência de comando que será enviada para o dispositivo (\ r \ n permitido após string, exemplo: my_command \ r \ n).
Galeria de imagens
Esta seção permite receber imagens de dispositivos suportados.
Para acessar a Galeria de imagens, pressione o item de menu da Galeria de imagens no painel superior.

A janela da galeria de imagens aparecerá.
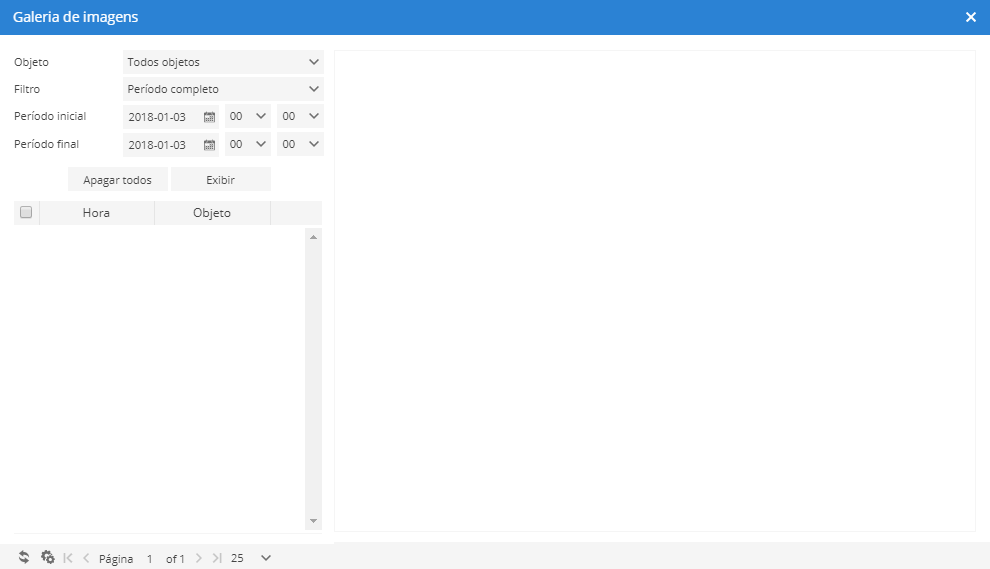
Para remover várias entradas, faça o seguinte:
- Marque as entradas clicando em caixa de seleção à esquerda.
- Proceda no
menu ação em ação localizado na parte inferior da janela de configurações.
- Escolha
Excluir.
- Confirme a ação que será aplicada a todos os itens selecionados.
A galeria de imagens é totalmente suportada por dispositivos Android (faça o download do aplicativo Android Tracker GPS ).
Bate-papo
Esta seção permite enviar e receber mensagens entre dispositivos suportados.
Para acessar Chat, pressione o item do menu Chat no painel superior.

A janela do bate-papo aparecerá.
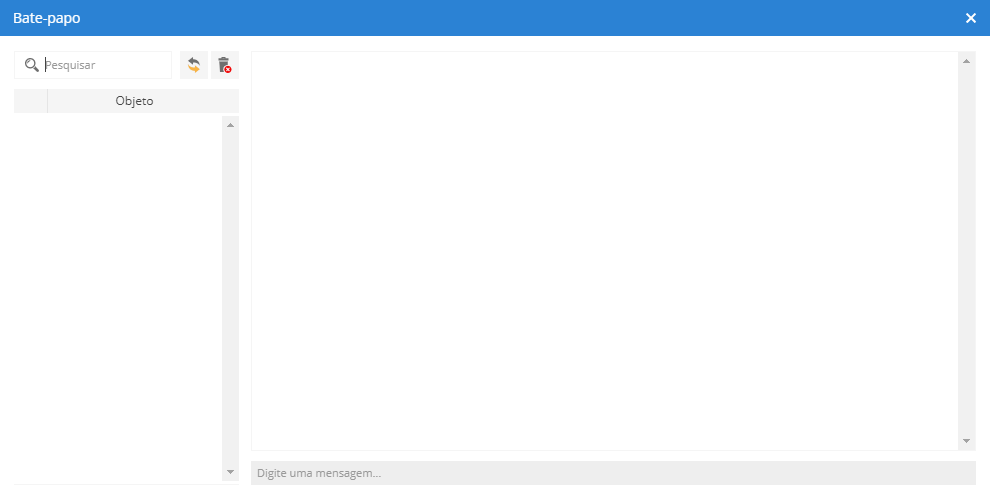
O chat é totalmente suportado por dispositivos Android (faça o download do aplicativo Android Tracker GPS ).
Somente os dispositivos suportados serão listados na lista de objetos de bate-papo. Selecione o objeto para iniciar a conversa.
