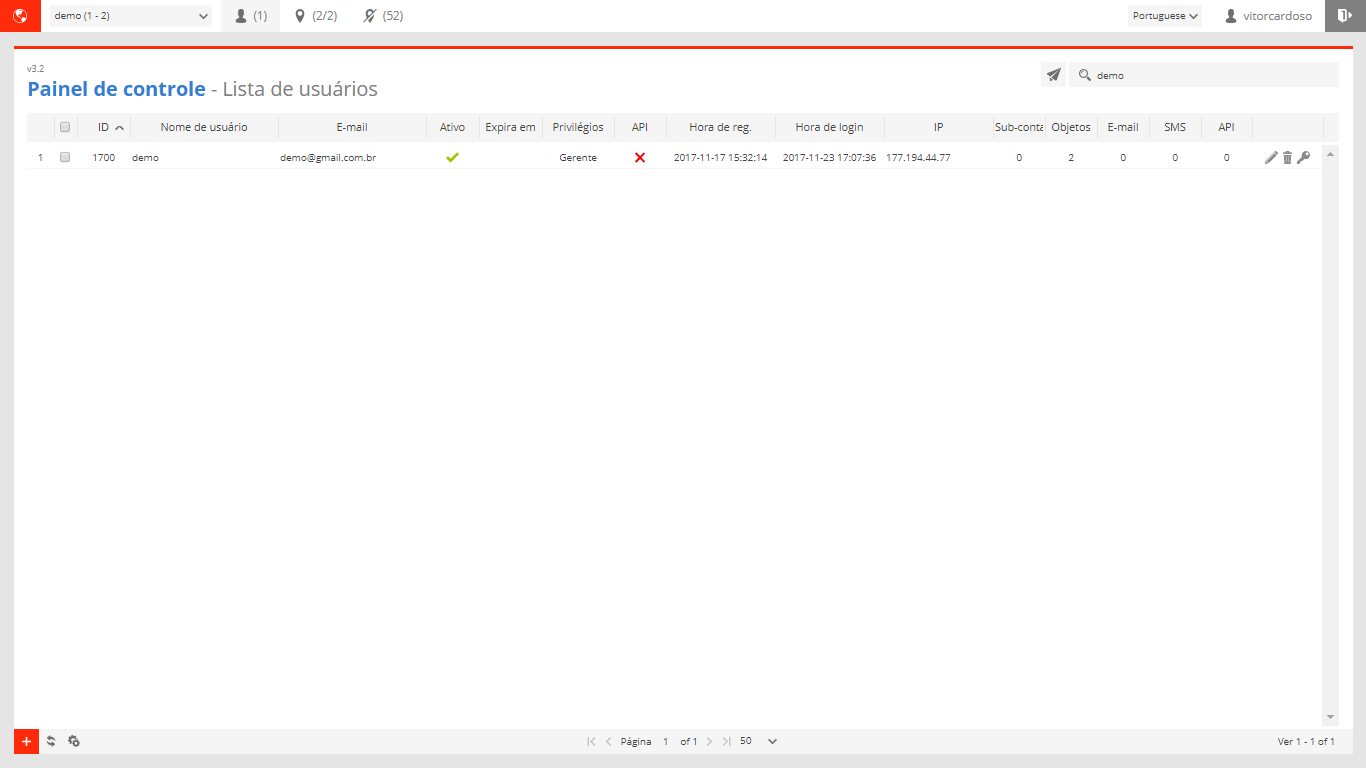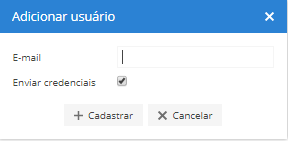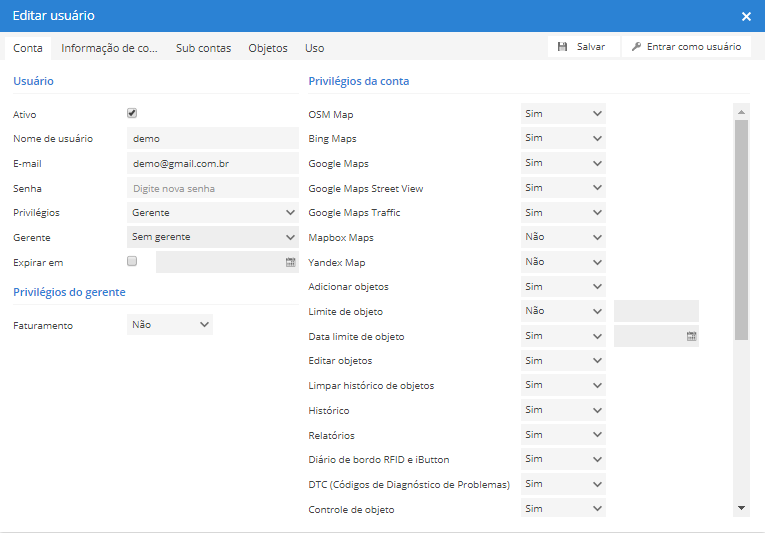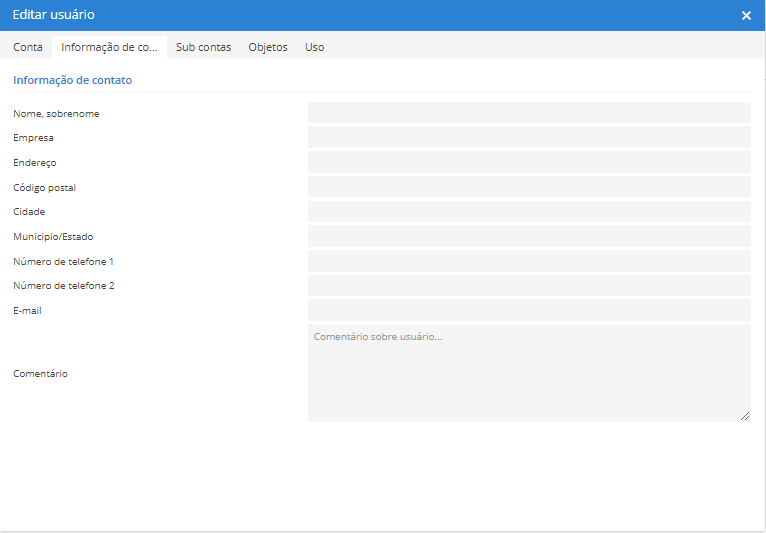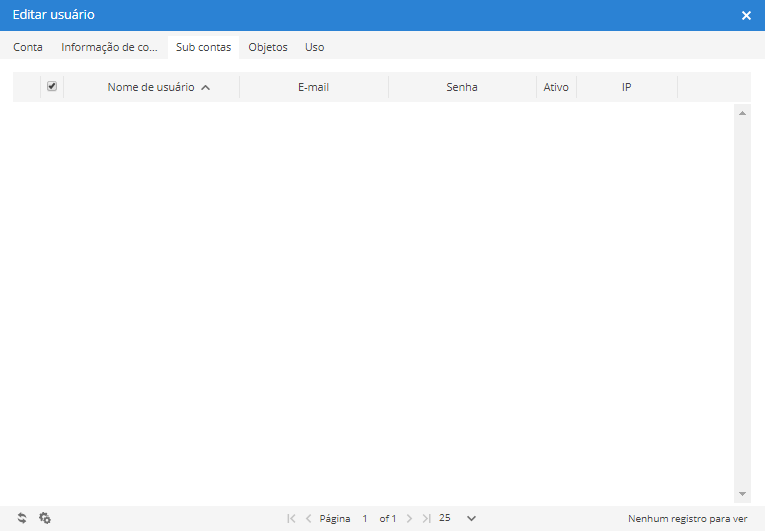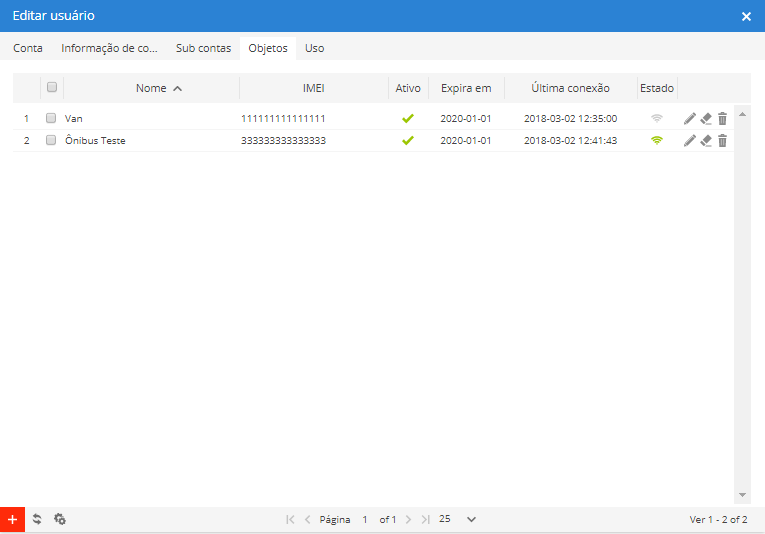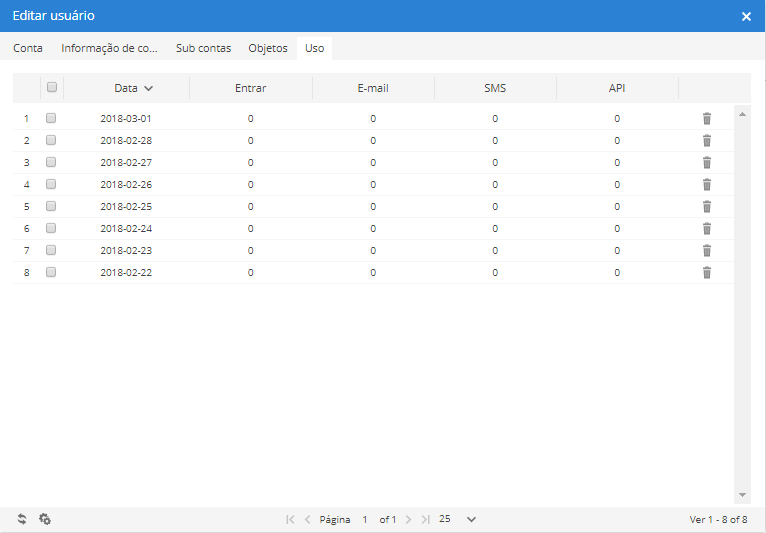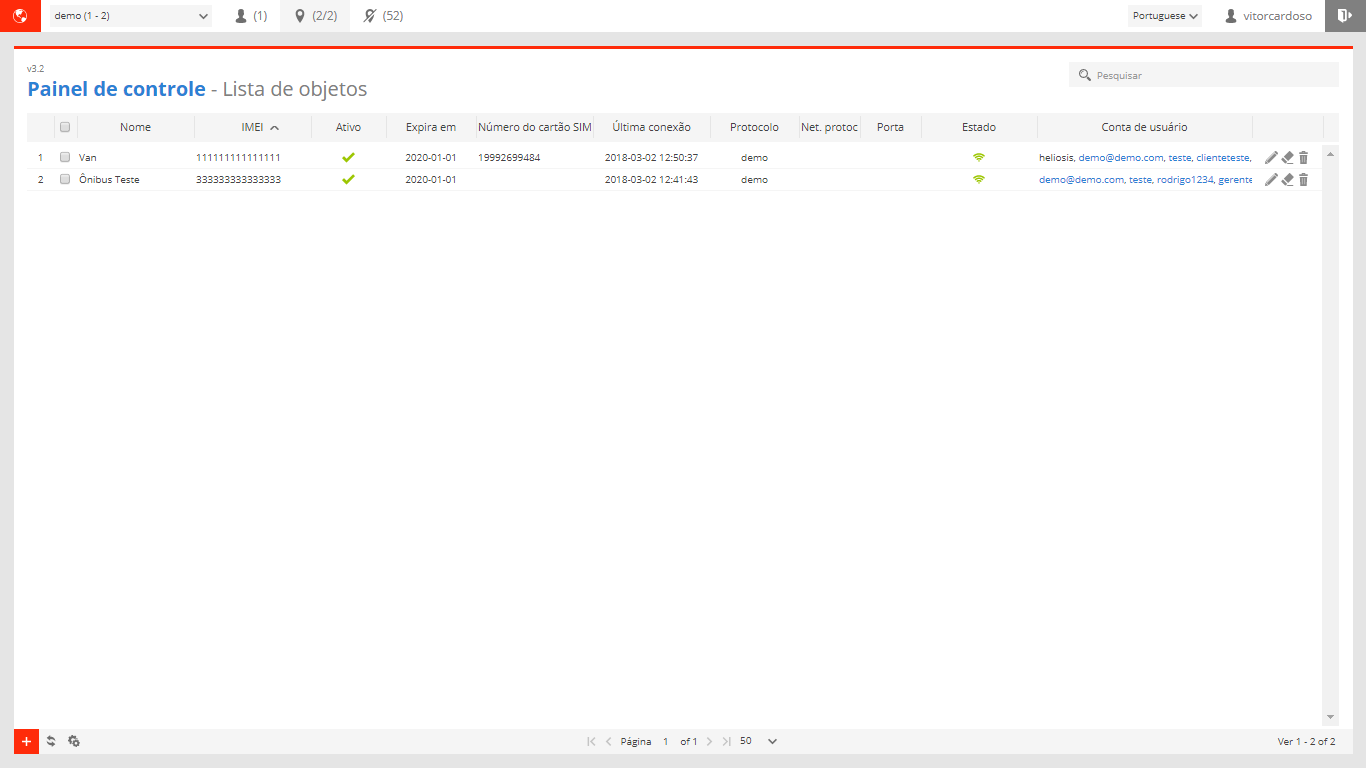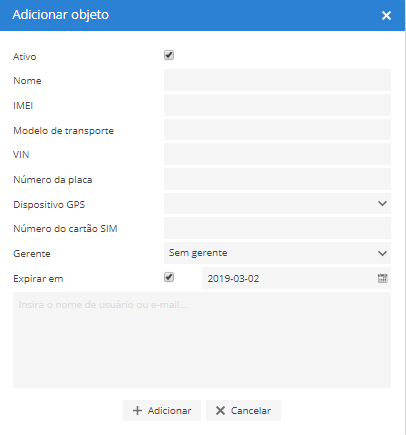O painel de controle permite gerenciar usuários, objetos e a maioria das configurações de software. Você é livre para adicionar / editar usuários, alterar privilégios de usuários, adicionar / editar objetos, definir datas de validade de objeto, alterar o nome / logotipo do servidor, definir a cobrança e as configurações de e-mail.
Após o login no painel de controle, você verá a página da lista de usuários. Permite adicionar / editar usuários, visualizar a atividade do usuário.